起動方法
PictBearはWindowsのスタートメニューから起動出来ます。
起動直後は新規作成画面になるため、新規に作成する場合はそのまま編集します。既存のファイルを編集する場合、エクスプローラー等からファイルをドラッグ&ドロップする事で編集出来るようになります。
PictBearの使い方について説明したページです。起動方法、ファイルの保存方法、レイヤーやフィルタの使い方、プラグインの追加方法について説明しています。
PictBearはWindowsのスタートメニューから起動出来ます。
起動直後は新規作成画面になるため、新規に作成する場合はそのまま編集します。既存のファイルを編集する場合、エクスプローラー等からファイルをドラッグ&ドロップする事で編集出来るようになります。
図の赤枠部分をクリックするとファイルを保存出来ます。
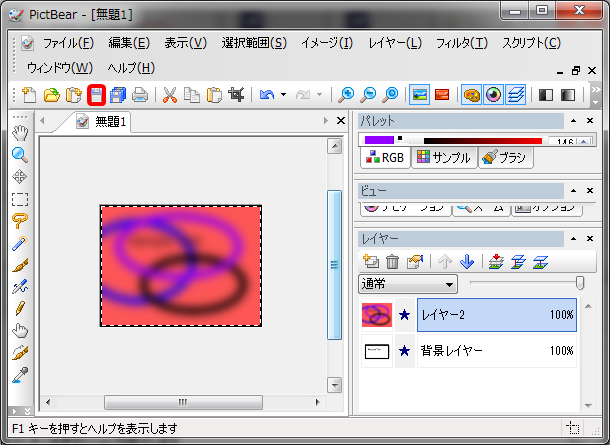
保存時はファイルの種類を選択してファイル名を入力します。
編集後に保存する場合も同じアイコンをクリックする事で上書き保存出来ます。
編集時に別のファイル名で保存したい場合は「ファイル」→「名前を付けて保存」で別のファイル名を入力出来ます。
PictBearでは右のパレット部分でブラシの大きさ、形、色等を決めて、左のアイコンで○や四角等を選択して絵を描きます。
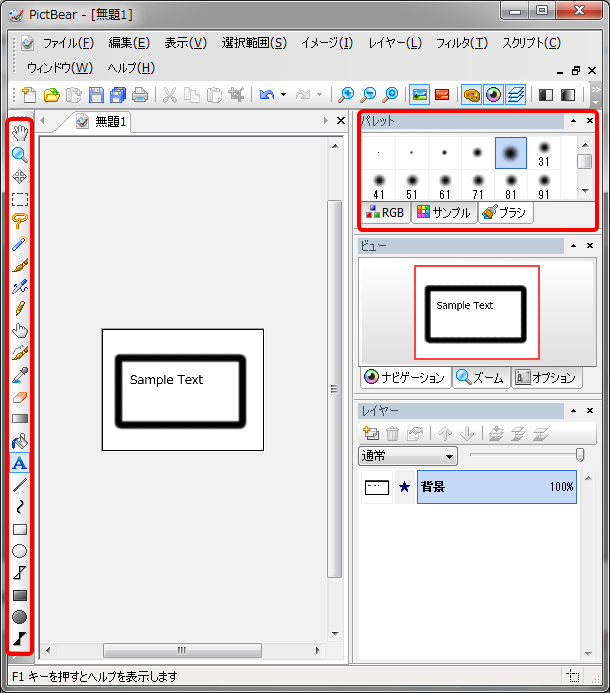
左のアイコンには図形だけでなく、テキスト文字を入力出来るもの、選択した部分の色を取得出来るもの等があります。
「レイヤー」→「レイヤーの作成」→「新規作成」で新しくレイヤーを作成して絵画出来ます。

通常、図の状態で青の丸だけを移動する事は出来ませんが、PictBearではレイヤーがあるため可能です。まず移動したいレイヤーを選択して範囲のアイコンを選択後に移動したい範囲を指定します。

移動用のアイコンを選択後、マウスでクリックしながら移動させると以下のように青の丸だけ移動させる事が出来ます。
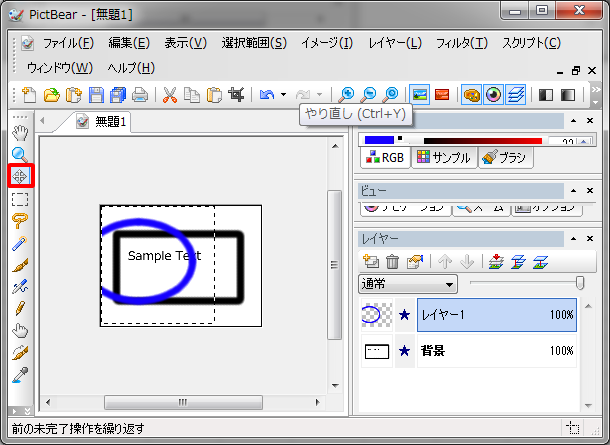
因みに、レイヤーがない場合に青の丸を範囲で指定して移動させると以下のようになります。
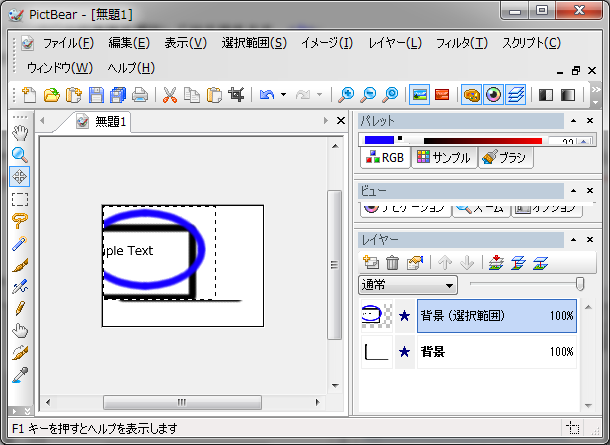
つまり、青の丸だけでなく、黒の四角や文字まで一緒に移動してしまいます。
又、新しくレイヤーを追加して以下のように塗りつぶしたとします。
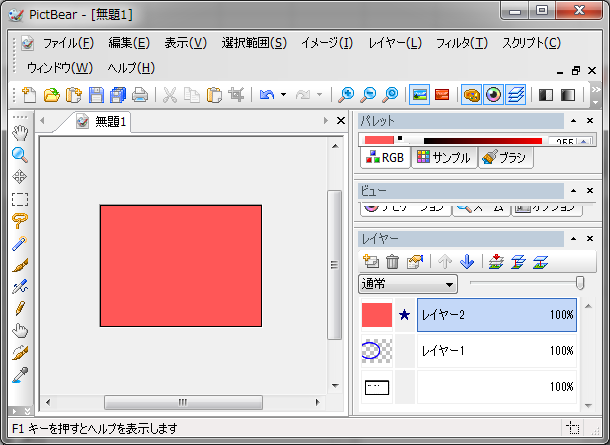
この場合でも各レイヤーは↑↓のアイコンでレイヤーの順序を変更出来るため、下のレイヤーで描いている絵を前に出来ます。
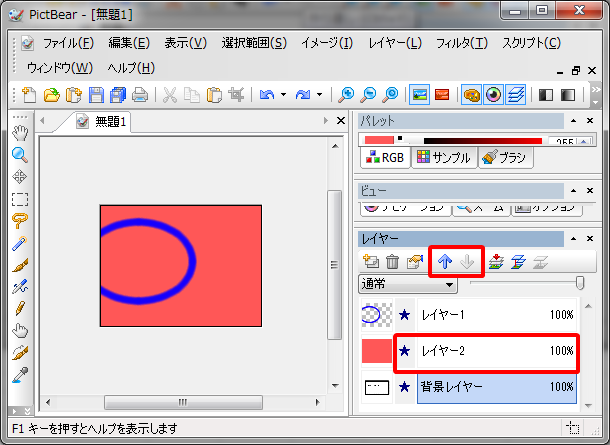
最初の内は分からないかもしれませんが、使っているとこの機能の便利さが分かってくると思います。
フィルタは「フィルタ」から好きな効果を選択して利用出来ます。例えばぼかしを入れたり出来ます。

他にはモザイクにしたりブロックのように見せたり、様々な効果が用意されています。
範囲指定は図の赤枠のアイコンをクリックする事で可能になります。表示されている図をマウスでクリックした所から離した所までが四角で選択されます。
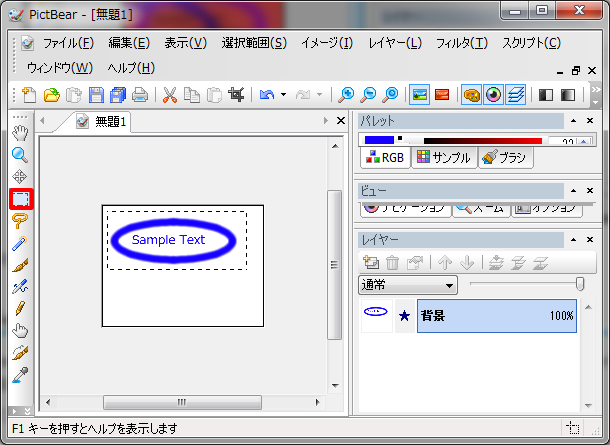
選択後は「編集」から切り貼りや削除等、選択範囲の中でマウスをクリックすると選択範囲の移動が出来ます。
選択した図自体を自動させたい場合は範囲指定したアイコンのすぐ上のアイコンをクリックすると選択範囲の移動と同様の操作で図自体が移動出来ます。
サイトに図を載せるために大きさをpxで指定した場合、「選択範囲」→「座標を入力して選択」を選ぶとpxで座標を入力出来ます。
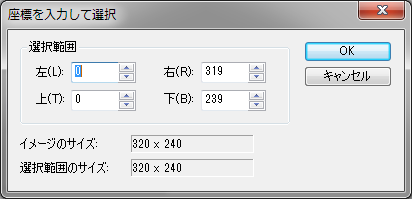
左、上は0のままにして、右、下で幅、高さを指定後、マウスで切り取りたい部分まで範囲を移動するとやり易いと思います。
左、上は0のままなので、幅や高さを指定する時は実際の幅、高さから1引いた数字を入力する必要があります。例えば800px×200pxの画像を作りたい場合は右799px、下199pxと入力する必要があります。
ファイル形式がGIF形式やPNG形式等の場合は透過色の設定が出来ます。透過色の設定をするとその色が透明になるため、背景の上に画像を貼り付けても透明部分は背景が表示されるようになります。
透過色の設定は最初にイメージタイプをインデックスカラーにする必要があります。「イメージ」→「イメージタイプ」「インデックスカラー」をクリックし、以下の画面で「OK」をクリックします。
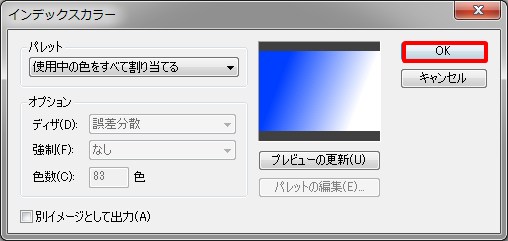
その後、「イメージ」→「パレット」→「透過色の設定」をクリックし、以下の画面で透過したい色を選択し、「OK」をクリックします。
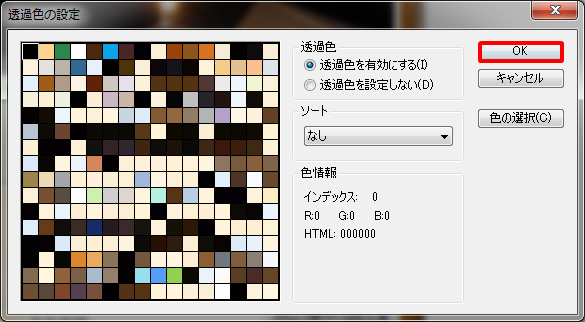
明度を選択すると白色から順番に並ぶため、特に白や黒を透明色にしたい場合は選択し易くなります。
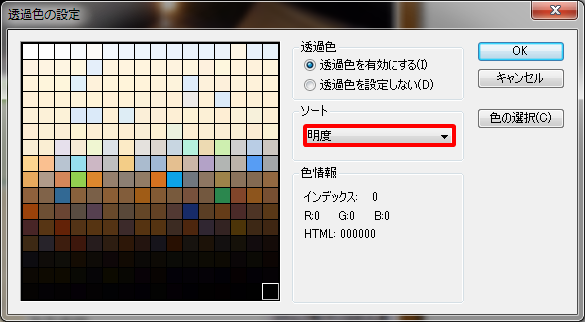
以下のようにチェックの部分が透明色になり、背景を透過します。
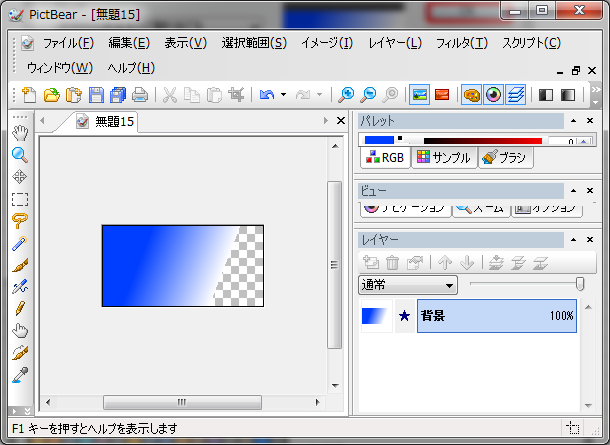
PictBearではブラシやフィルタをプラグインとして追加出来ます。追加方法は簡単で、ダウンロードしたプラグインをドラッグ&ドロップする事で追加されます。
プラグイン自体はソフトウェアをダウンロードしたサイトにもありますが、他にも様々なプラグインが公開されています。