Bing検索エンジンへの登録方法
WebサイトをBing検索エンジンへ登録する方法と、登録後の確認方法を説明します。
Bing検索エンジンとは
「Bing」は、Microsoftが提供している検索サイトです。いつ見てもトップ画像が綺麗でビックリします。
Bingは独自の検索エンジンを持っていて、Webサイトのハイパーリンクをたどって次々にページの情報を収集し(クロールと言います)、検索結果に表示できるようにしています。しかし、どこからもリンクされていないWebサイトは、検索対象になりません。
この場合、Bing検索エンジンに登録して、検索対象にする必要があります。

世界中のWebサイトの情報をデータベース化したものを、インデックスと呼びます。インデックスを元に、検索結果が表示されます。つまり、Webサイトが検索エンジンのインデックスに登録されると、検索対象になるという訳です。
Microsoftが運営しているポータルサイト、「MSN」で検索した場合もBingが使われます。
Bing Web マスター ツールへの登録
Bing検索エンジンへの登録は、Bing Web マスター ツールで行います。
表示された画面で「始める」ボタンをクリックすると、以下のアカウント選択画面になります。

Microsoft、Google、Facebookいずれかのアカウントでログインします。アカウントがない場合は、いずれかを選択した後、アカウントの作成が必要です。
ログイン後は、以下の画面が表示されます。もし、違う画面が表示された場合は、左上の「サイトの追加」を選択すると、表示されます。
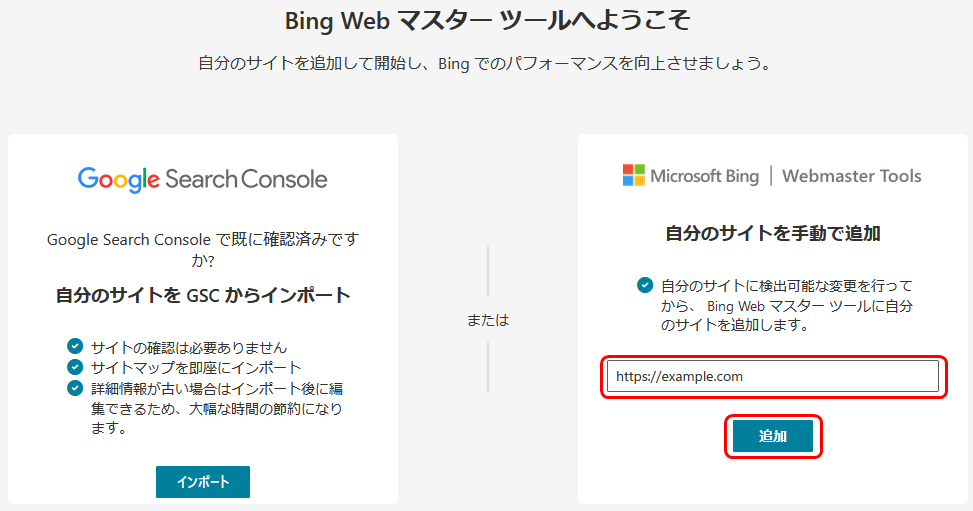
すでにGoogle Search Consoleに登録してあれば、左にある「自分のサイトをGSCからインポート」を選択してインポートすることもできます。今回は、右の「自分のサイトを手動で追加」を選択して手動登録します。
URL入力部分に、https://example.comなどのURLを入力します。www付きの場合は、https://www.example.comとなります。example.com部分は、取得した自身のドメイン名に置き換えてください。
「追加」ボタンをクリックすると、以下の画面が表示されます。
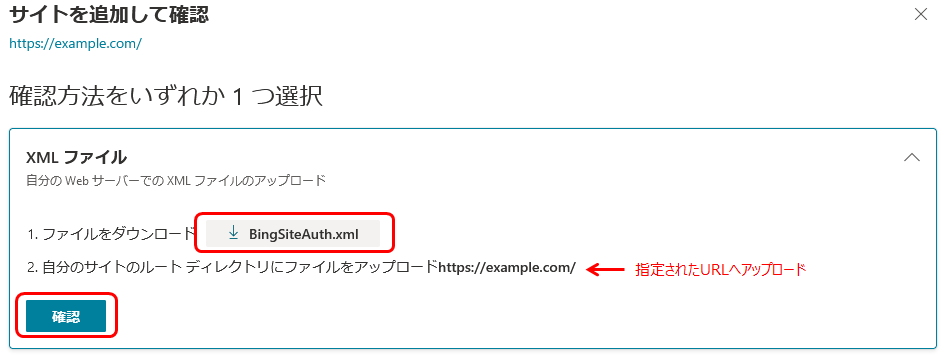
手順は、以下です。
- 「BingSiteAuth.xml」をクリックして、パソコンにファイルを保存します。
- 保存したファイルをレンタルサーバーにFFFTPなどでアップロードします。
- 「確認」ボタンをクリックします。
「確認」ボタンをクリックした時に、Bingがアップロードしたファイルへアクセスを行います。正常にアップロードされていることが確認できれば、サイトの所有権が証明されます。次の画面で「おめでとうございます!サイトの追加に成功しました。」と表示されれば、登録は完了です。
「完了」をクリックすると、サイトの管理画面が表示されます。
URL送信
URLを登録するためには、サイトの管理画面に移動した後に「URL送信」を選択します。
表示された画面で、https://example.com/page.htmlなどのURLを入力し、「送信」をクリックします。
これで、指定したURLが登録されます。
URLを登録した後の確認方法
URLを登録した後は、通常のBingの検索画面で「site:ドメイン名」と入力してWebサイトが検索結果に出てくるか確認します。
例えば、site:example.comです。
この検索方法は、対象のドメインだけを検索対象とするため、検索エンジンに登録されていれば、順位に関係なく結果に表示されます。
URLを登録しても、少し時間を置かなければ表示されないと思います。インデックスに登録されるまで、少し時間がかかるためです。参考にですが、本サイトでは4時間後には表示されるようになりました。1ページでも登録されれば、そこからリンクをたどって次々に登録されていくと思います。
なお、登録してすぐの状態では、Bingの検索でサイト名などのキーワードを入力して検索しても、どこにあるかわからないくらい順位は後ろの方だと思います。記事の内容が良ければ、順位は徐々に上がってきます。
次のページ「常時SSL化の説明と対応方法」