ドメインを取得して公開する方法
Webサイトは、独自ドメインで公開することができます。
本ページでは、ドメインを取得して公開する方法を説明します。
ドメインとは
ドメインとは、世界で一意になる名前です。例えば、example.comなどで表されます。この名前は、インターネットの中で管理されていて、取得は早い者勝ちです。
ドメインにホスト名を追加して、www.example.comなどと指定すれば、世界で一意となるサーバーが特定できます。例えば、ブラウザのアドレス欄にwww.example.comと指定すれば、指定したサーバーと通信してWebページが表示されます。
実際の通信では、www.example.comをIPアドレスに変換しています。この仕組みは、DNS(Domain Name System)と呼ばれます。
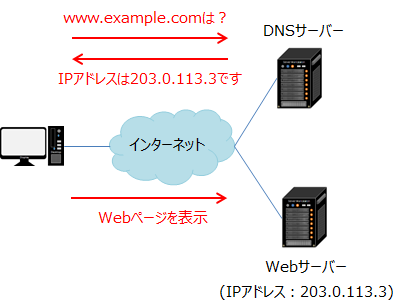
上記のように、DNSサーバー(ネームサーバー)が問い合わせに応答して、IPアドレスに変換します。そのIPアドレスを使って、パソコンはWebサーバーと通信します。
独自ドメイン取得のメリット
レンタルサーバーを借りると、レンタルサーバーで持っているドメインを利用して、Webサイトを公開できます。つまり、自分のドメインを持たなくても、Webサイトは公開できます。
しかし、独自ドメインを取得すれば、以下のようなメリットがあります。
- ドメインは財産になる
- ドメインは、財産になります。例えば、Webサイトを運用してアクセスが増えてくると、ドメイン全体の検索結果が向上します。独自ドメインを取得していないと、レンタルサーバーのサービスが終了すると、それまでの順位をすべて失う可能性があります。
- ドメインを変える必要がない
- もし、借りているレンタルサーバーのサービスが終了になったとしても、独自ドメインを取得していれば、他のレンタルサーバーで継続して同じドメインを使うことができます。
- パンくずリストで独自ドメインがホームになる
- 検索結果でパンくずリストが表示されることがありますが、独自ドメインを取得していない場合はホームが借りたサーバーのドメインになってしまいます。つまり、ホームをクリックすると別のサイトに移動してしまいます。独自ドメインであれば、自身のサイトがホームになります。
長期間運用する場合は、自己満足かもしれませんがドメインを取得して自分のサイトだという意識付けも大事だと思います。
ドメインの取得方法
ドメインは、サービスを提供しているプロバイダのサイトで取得します。
通常は、取得したいドメイン名を入力して検索します。検索した結果、すでに使われていなければ取得可能です。アカウントなどを登録して、利用開始になります。
どのようなプロバイダがあるかは、「格安ドメインサービス比較」をご参照下さい。
なお、ドメインは、サイトの内容にマッチした名前で、可能であれば短くした方がよいと思われます。Webサイトを訪れた人が、覚えやすくなります。
また、ドメインを取得する時の入力ミスには充分気を付けてください。通常は、後で変更ができません。
取得したドメインでWebサイトを公開する方法
最初に説明したとおり、ドメインを取得してもWebサーバーのIPアドレスに変換できなければ通信できません。
WebサーバーのIPアドレスは、ドメインを取得したプロバイダに設定されているのではなく、レンタルサーバー側のDNSサーバーで設定されています。このため、ドメインを取得したサイトからレンタルサーバー側に、IPアドレスへ変換するのをまかせる設定が必要です。
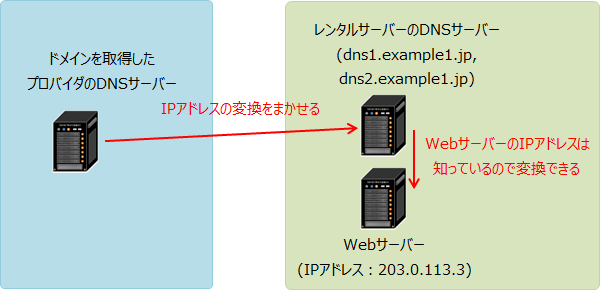
レンタルサーバー側では、DNSサーバーの情報を公開しています。例えば、dns1.example1.jpやdns2.example1.jpなどです。通常は、2つのサーバーがあります。1つがダウンした時でも、残りのサーバーで変換できるためです。
この2つを、ドメインを取得したプロバイダの管理画面で設定します。これで、IPアドレスへの変換がレンタルサーバー側のDNSサーバーで行われるようになります。
つまり、ブラウザのアドレス欄でURL(サーバー名+ドメイン名)を入力すると、Webページが表示されるようになります。
Webページが表示されない時の対処
ドメインを取得してDNSの設定をしても、Webページが表示されない時の原因と対処方法を3つご紹介します。
URLの指定ミス
ブラウザのアドレス欄で指定するURLは、以下のように記述します。
www.example.com/page.html
赤字のwwwは、サーバー名です。青字のexample.comは、取得したドメイン名です。example.comは例なので、取得した名前に置き換えてください。緑字のpage.htmlは、アップロードしたHTMLファイル名です。
www部分は、ほとんどのレンタルサーバーでデフォルトだと思いますが、違う名前を使っている可能性はあります。その際は、管理画面などで確認できると思います。もし、わからない場合は、example.comなどwwwなしで試してみてください。
また、ファイル名部分は指定しないとトップページが表示されます(通常は、index.htmlファイル)。もし、表示されない場合は、ファイル名まで指定して試してみてください。
DNSが正常か確認する
URLの指定ミスでない場合、DNSによって正常にIPアドレスへ変換できるかをコマンドプロンプトで確認します。コマンドプロンプトは、Windowsの「スタートメニュー」→「Windowsシステムツール」→「コマンドプロンプト」で実行できます。
C:¥>nslookup www.example.com サーバー: aaa.bbb.ccc.ddd Address: 203.0.113.2 権限のない回答: 名前: www.example.com Address: 203.0.113.3
nslookup wwww.example.comが入力する部分です。www.example.com部分は、取得したドメイン名に置き換えてください。
最後のAddress: 203.0.113.3の部分に、IPアドレスが表示されていればIPアドレスに変換できています。
C:¥>nslookup www.example.com サーバー: aaa.bbb.ccc.ddd Address: 203.0.113.2 *** aaa.bbb.ccc.ddd が www.example.com を見つけられません: Non-existent domain
上記のように表示された場合は、IPアドレスに変換できていません。DNSの設定が反映されるためには少し時間がかかるため、時間を空けてから再度確認してください。参考にですが、本サイトのドメインでは、30分くらいでIPアドレスに変換が可能になりました。
時間を空けてもIPアドレスに変換できない時は、設定が間違っていると思われるため、DNSサーバーの設定に入力ミスがないか見直した方がよいと思います。
パーミッションの確認
URLの指定が間違っておらず、IPアドレスへの変換も可能であれば、通常はWebページが表示されます。それでも表示されない場合は、念のためパーミッションの確認をします。
パーミッションとは、ファイルへのアクセス権のことです。パーミッションは、rwx---r--(アルファベット表記)や604(数字表記)などのように表記されます。意味は、以下の通りです。
| 項目 | 読み取り | 書き込み | 実行 |
|---|---|---|---|
| アルファベット表記 | r | w | x |
| 数字表記 | 4 | 2 | 1 |
ファイルにアクセス権を付与する場合は、上記を所有者、グループ、第三者の順で羅列します。
| 項目 | 所有者 | グループ | 第三者 |
|---|---|---|---|
| アルファベット表記 | rwx | --- | r-- |
| 数字表記 | 6 | 0 | 4 |
アルファベット表記の-は権限がないことを意味します。つまり、上の表では所有者は読み取り、書き込み、実行権があり、グループは権限なし、第三者は読み取り権だけある設定になります。
数字表記は、パーミッションの説明の表で示した数字を足し算しています。上の表では、所有者は6(= 4 + 2)のため読み取りと書き込み権があり、グループは0なので権限なし、第三者は4なので読み取り権だけある設定になります。
通常はデフォルトで問題ありませんが、もしWebページが表示ができない場合はレンタルサーバーの管理画面などで、ファイルに対して第三者に読み取り権があるか確認し、権限がない場合は設定を変えます。
FFFTPでも、ファイルを右クリックして「属性の変更」を選択すると、アクセス権を変更できます。
次のページ「Google・Yahoo検索エンジンへの登録方法」