Amazon著者セントラルで著者ページを作る方法
執筆した書籍がAmazonで販売されている場合、著者ページを作成できます。
本ページでは、Amazon著者セントラルに登録して著者ページを作る方法を説明します。
著者ページとは
著者ページとは、Amazonの書籍ページで著者を紹介する記述があり、そのリンクをクリックすると表示されるページです。
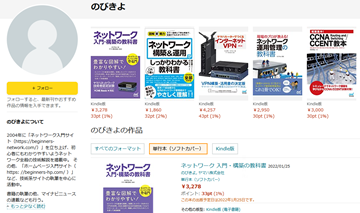
著者の略歴などのプロフィールや、執筆した書籍の一覧が確認できます。また、フォローすることで、著者の最新刊やおすすめ作品の情報が入手できます。
著者ページは、出版社の人が作成するのではなく、著者自身がAmzon著者セントラルに登録して作成します。
著者ページを作成していないと、プロフィールや書籍の一覧が表示されません。作成するのは無料なので、作成しておいて損はないと思います。
Amazon著者セントラルへの登録
Amazon著者セントラルへの登録は、Amazon Authorで行います。
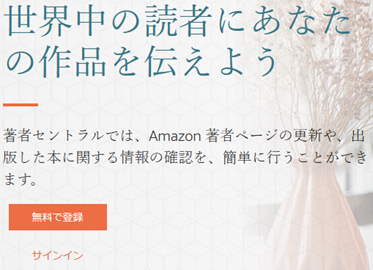
AmazonのIDを取得している場合は、「サインイン」をクリックしてサインインします。取得していない場合は、「無料で登録」をクリックして取得します。
サインインすると、Amazonに登録しているアドレス宛てにメールが送られてきます。そのメールに指定されているURLにアクセスすると、すぐに書籍の追加ができます。

書籍のタイトルやISBNなどを入力してエンターキーを押すと、検索されます。検索結果に表示された書籍が自分の執筆した書籍だった場合、「Amazon著者セントラルに参加」をクリックします。
プロフィールの追加・編集
「Amazon著者セントラルに参加」をクリック後は、プロフィールとして写真を追加したり、略歴を編集したりできます。
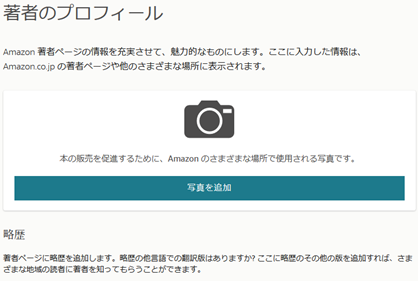
ただし、この時点では著者ページに反映されません。出版社側で承認待ちのためです。
出版社側には、「Amazon著者セントラルに参加」をクリックした時に、著者本人なのか確認するメールが送付されています。このため、可能であれば出版社にメールなどで依頼をしておくと、承認がスムーズに行われると思います。
承認されると、著者ページに写真や略歴、本の一覧などが表示されるようになります。
複数書籍の追加
出版社で承認がされた後、執筆した書籍が複数ある場合は、ページ上部の「本」を選択すると追加できます。
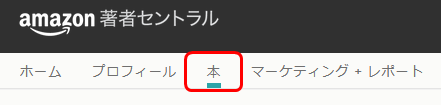
上記選択後、画面下の「本を追加」をクリックすると、書籍を検索して追加することができます。著者ページには、追加した書籍が並んで表示されます。
マーケティング + レポート
ページ上部の「マーケティング + レポート」を選択し、「レポートを表示」をクリックすると、書籍のランキング推移(毎日の順位をグラフで表示)を確認できます。
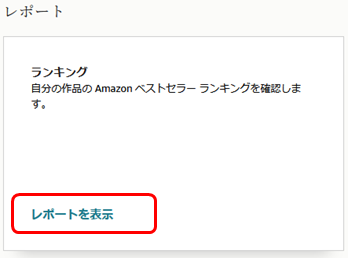
ランキングは、本全体でのランキング推移です。残念ながら、カテゴリ単位の順位は見れないようです。各書籍で、紙媒体とKindle版かを選択して表示ができます。