ナレッジパネルの認証を受ける方法
Googleで検索すると、検索結果の一覧とは別に、そのキーワードに対する情報が表示されることがあります。
本ページでは、ナレッジパネルの認証を受ける方法を説明します。
ナレッジパネルとは
ナレッジパネルとは、Googleで人や場所、会社などを検索した時に表示される情報です。
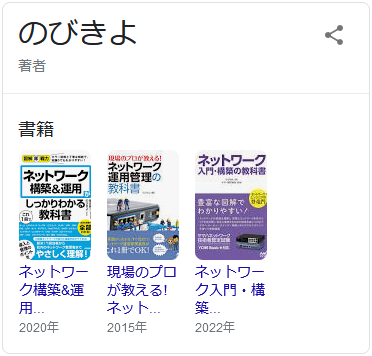
さまざまなデータソースに基づいて自動で生成されますが、自身に関連するナレッジパネルに間違った情報がある場合、認証を受けて正確な情報に更新を提案することができます。
ナレッジパネルの認証を受ける手順
今回は、自身の名前やペンネームで検索した時、表示されるナレッジパネルの認証を受ける手順を説明します。
最初に、Googleのアカウントでログインが必要です。その後、検索して以下が表示された場合、「ナレッジパネルの認証を受ける」を受けるをクリックします。
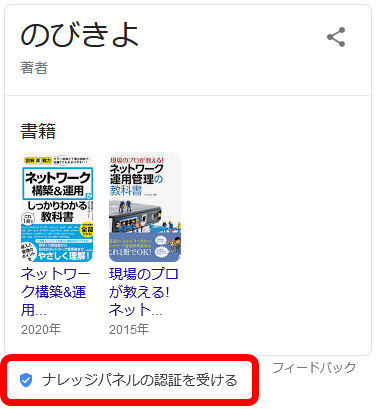
以下のページが表示されるため、「認証する」をクリックします。
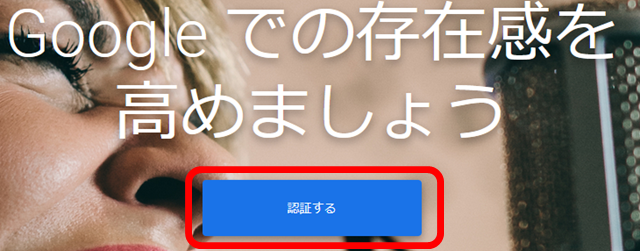
以下で、「はい」と「本人である」を選択した後に「送信」をクリックします。
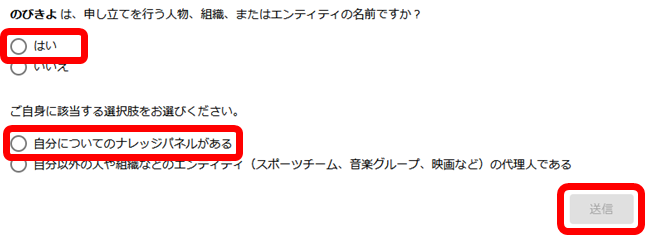
以下が追加されます。

それぞれの意味は、以下のとおりです。
- このナレッジパネルの認証を希望する理由をご記入ください。
- 自身が認証を希望する理由を記入します。私は、「書籍の執筆なども行っており、ナレッジパネルの情報を正確にしておきたいため。」としました。
- 政府承認の写真付き身分証明書に記載されている戸籍上の姓名を入力してください。
- 本名を入力します。この本名は、ナレッジパネルの表示とは関係なく、認証のために使われます。つまり、ナレッジパネルにペンネームが表示されていた場合、この本名は表示されません。
- 国
- Japanを選択します。
- 言語
- Japaneseを選択します。
- Selfie with ID
- 免許証やパスポートなどを手に持っている状態の自撮り写真を、ドラッグ&ドロップで貼り付けます。自身の顔全体が収まっていて、免許証やパスポートに記載された本名や顔写真も判別できる画質で撮影する必要があります。
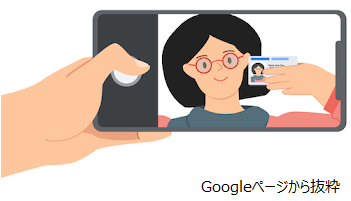
同じ画面下には以下が表示されています。
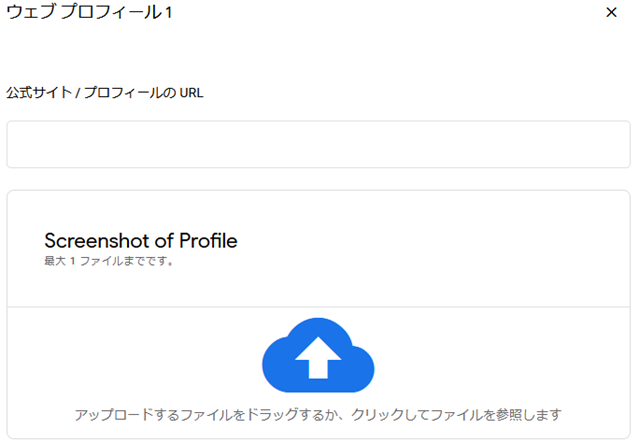
それぞれの意味は、以下のとおりです。
- 公式サイト/プロフィールのURL
- 自身のプロフィールがわかる、WebサイトのURLを入力します。
- Screenshot of Profile
- そのURLの管理者であることを示すスクリーンショットを、ドラッグ&ドロップで貼り付けます。
上記は、画面下にある「ウェブプロフィールを追加」ボタンをクリックすることで、複数追加できます。
私は、Amazon著者ページのURL、著者セントラルのプロフィール編集画面のスクリーンショット、自身のサイトのURL、それを管理するGoogle Search Consoleのスクリーンショットで申請しました。
最後に、以下でチェックを入れて、「送信」ボタンをクリックします。
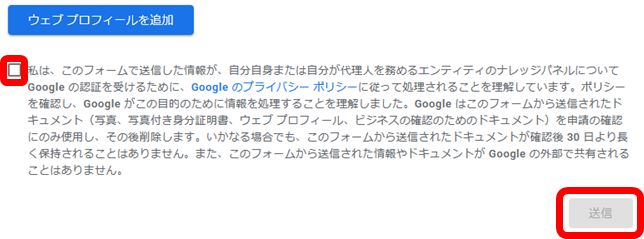
送信後はGoogle側で確認が行われ、認証されるとメールが届きます。私の場合は、約7時間でメールが届きました。
ナレッジパネルの更新を提案する手順
Googleにログイン後、届いたメールのURLをクリックすると、自身のナレッジパネルが開きます。しかし、それだけでは更新の提案ができないことがあります。
その場合、ウェブとアプリのアクティビティを開きます。
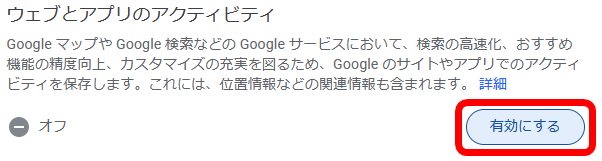
上記で、「有効にする」をクリックします。その後、確認画面が表示されるため、「有効にする」→「OK」の順にクリックします。
これで、もう一度メールにあるURLをクリックすると、以下のように表示されます。
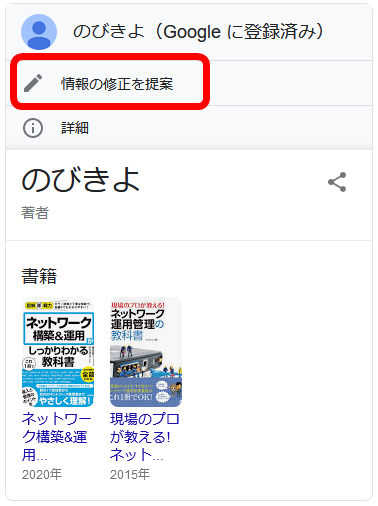
「情報の修正を提案」をクリックして、変更する情報を選択します。変更する時は、提案する内容、必要性、それを裏付けるURLなどを記述します。
変更できる内容には、以下があります。
- メイン画像
- 顔写真など
- タイトル
- ペンネームや本名など
- サブタイトル
- 著者、俳優など
- ソーシャル プロフィール
- 略歴など
- その他の項目
- 講演時間など
修正の提案をした場合、Google側で審査が行われ、承認されるとナレッジパネルに反映されます。