Googleアナリティクスの使い方
Webサイトの訪問者が、どのような端末を使っている人が多いのか、どこから流入してくるのか確認することができます。
本ページでは、Googleアナリティクスの使い方を説明します。
Googleアナリティクスとは
Googleアナリティクスは、Googleが無料で提供しているツールです。ユーザー数(訪問者数)、OSやブラウザなどの環境、新規とリピータの割合などがレポートで確認できます。
以下は、ログインしてすぐに表示される画面です。
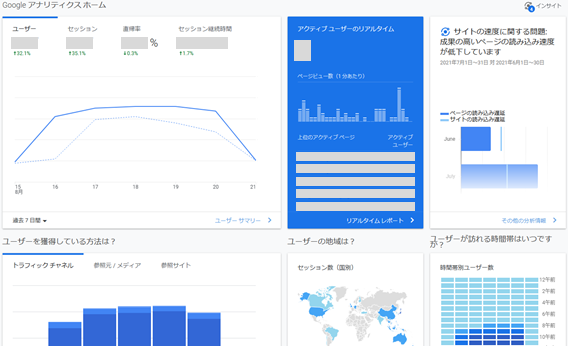
各レポートの概要が表示されます。
Google Search Consoleとの違い
Google Search Consoleもレポートを表示できるため似たツールに思えますが、GoogleアナリティクスはホームページのHTMLにコードを貼り付けて統計情報を取得します。Google Search Consoleでは、HTMLへの記述は不要です。
つまり、Google Search Consoleはインデックスされたページを解析した結果や、Googleの検索結果などから得られる統計情報をレポートしていますが、Googleアナリティクスはサイトを訪れた時に統計情報を得られるようになっており、得られる情報が異なります。
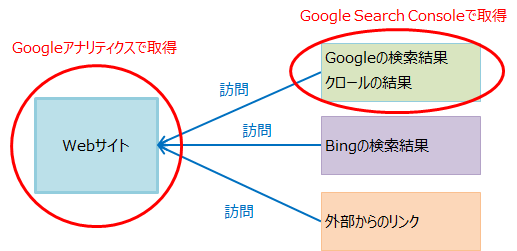
得られる情報の違いとして、例えば以下があります。
| 項目 | Search Console | アナリティクス |
|---|---|---|
| Googleの検索からの訪問者数 | 〇 | 〇 |
| 他検索からの訪問者数 | × | 〇 |
| 他サイトからの訪問者数 | × | 〇 |
| 訪問者の環境 | × | 〇 |
| 訪問者のリピート数 | × | 〇 |
| Google検索で表示された数 | 〇 | × |
| Google検索でクリックされた数 | 〇 | × |
| Google検索で使われたキーワード | 〇 | × |
このように、Google Search Consoleではどのようなキーワードで検索されているのかなどのサイトの傾向を知ることができて、GoogleアナリティクスではどのようなOSなのかなどのユーザーの傾向を知ることができます。
Googleアナリティクスへの登録方法
Googleアナリティクスを使うためには登録が必要です。登録は、お客様のビジネスに適した分析ツールとソリューション - Google アナリティクスで行います。
ページを開いたら、「無料で利用する」をクリックすると、ログイン画面になります。アカウントが必要ですが、多くの場合はGoogleで検索されるように、すでに作成していると思います。
ログイン後は、以下の手順で登録を行います。
次からは、それぞれの手順を説明します。
プロパティの作成
プロパティの作成は、以下の手順で行います。
- アカウント名の作成
- プロパティの詳細
- ビジネス情報
アカウント名(ログインする時のGoogleアカウントではありません)の作成では、以下の画面が表示されます。

アカウント名を入力します。複数のWebサイトを管理している場合、このアカウント名で管理することになります。また、画面下ではデータ共有設定が選択できます。GoogleアナリティクスのデータをGoogleと共有するかの選択ですが、特に共有したくないなどがなければデフォルトのままで問題ありません。
画面下にスクロールして「次へ」をクリックすると、以下のプロパティの詳細画面が表示されます。
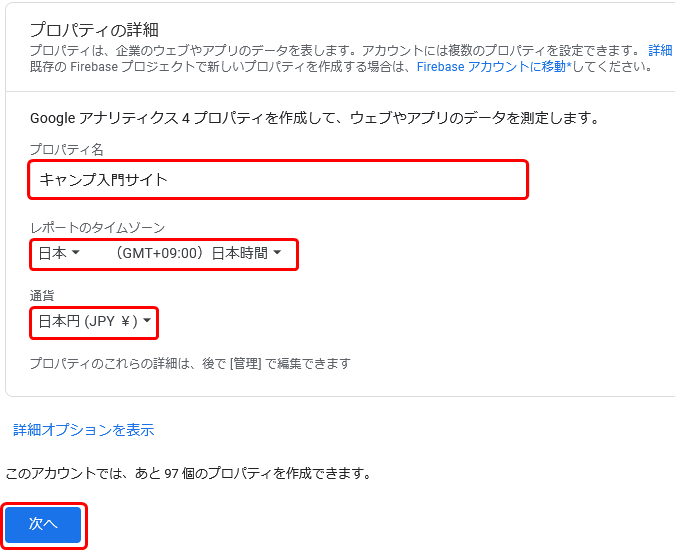
各項目の説明は、以下のとおりです。
- プロパティ名
- サイト名を入力します。
- レポートのタイムゾーン
- 日本を選択します。
- 通貨
- 日本円を選択します。
「次へ」をクリックすると、以下のビジネス情報画面が表示されます。
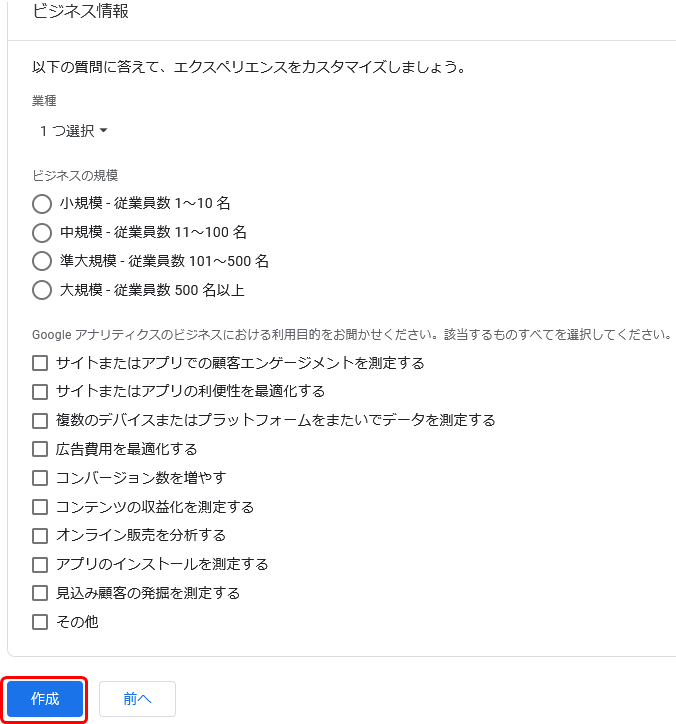
業種では、サイトに合ったものから選択します。また、ビジネスの規模や利用目的は、任意で選択します。ビジネスでない場合、何も選択しなくても次へ進めます。
「作成」をクリックすると、利用規約が表示されます。すべてにチェックを入れて、「同意する」をクリックするとプロパティが作成されます。
データストリームの作成
プロパティ作成後は、以下の画面が表示されます。このデータストリームを作成することで、データ収集が開始されます。

今回は、Webサイトの情報を収集するため、「ウェブ」をクリックすると、以下の画面が表示されます。
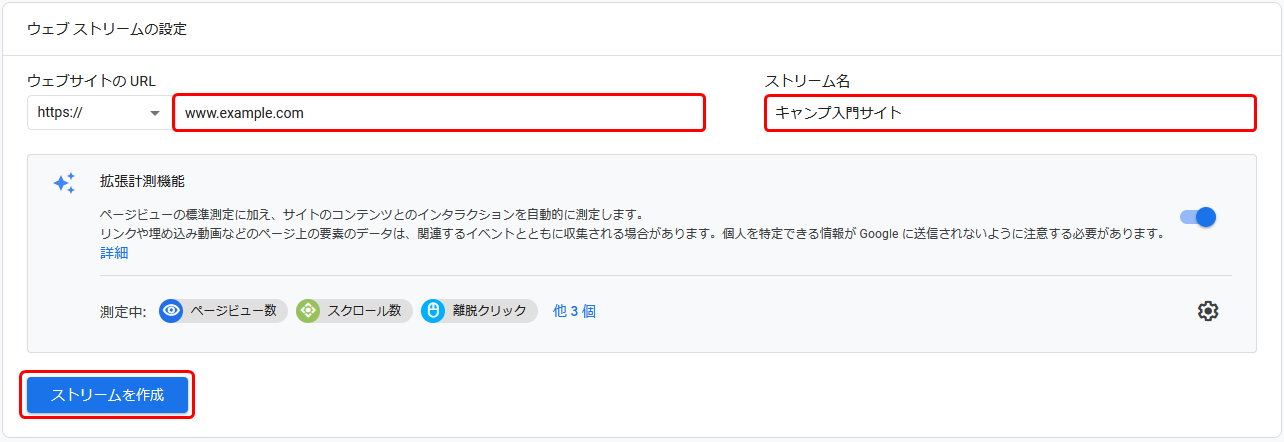
サイトのURLとストリーム名(サイト名など)を入力し、「ストリームを作成」をクリックすれば作成完了です。
データ収集の設定
データを収集するページには、HTMLにグローバルサイトタグ(gtag.js)を追加する必要があります。ストリーム作成後は「ウェブストリームの詳細」画面が表示されるため、以下の赤枠部分をクリックします。
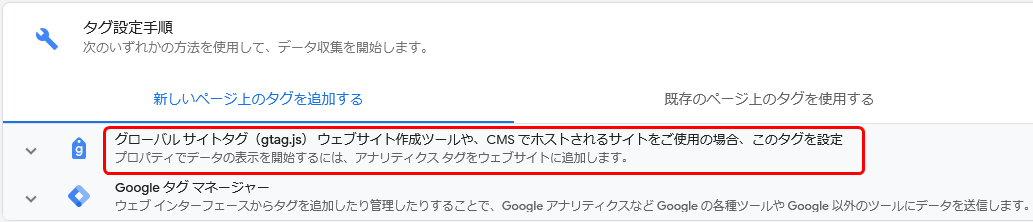
クリックすると、グローバルサイトタグが表示されるため、コピーしてHTMLの<head>タグのすぐ下に貼り付けます。
データを収集するすべてのページ(HTML)に貼り付ける必要があります。
これで、Googleアナリティクスでデータを収集し、レポートが参照できるようになります。
GA4とUA
Googleアナリティクスへの登録方法は、以下の2種類あります。
- Googleアナリティクス4プロパティ(GA4)
- 新しい登録方法です。Webサイトだけでなく、アプリなどのデータも収集できます。
- ユニバーサルアナリティクスプロパティ(UA)
- 以前からある登録方法です。
デフォルトではGA4で登録されます。UAも使いたい場合、プロパティの詳細(プロパティ名を入力した)画面で「詳細オプションを表示」をクリックします。また、「ユニバーサルアナリティクス プロパティの作成」右にあるチェックをクリックすると、以下の画面が表示されます。
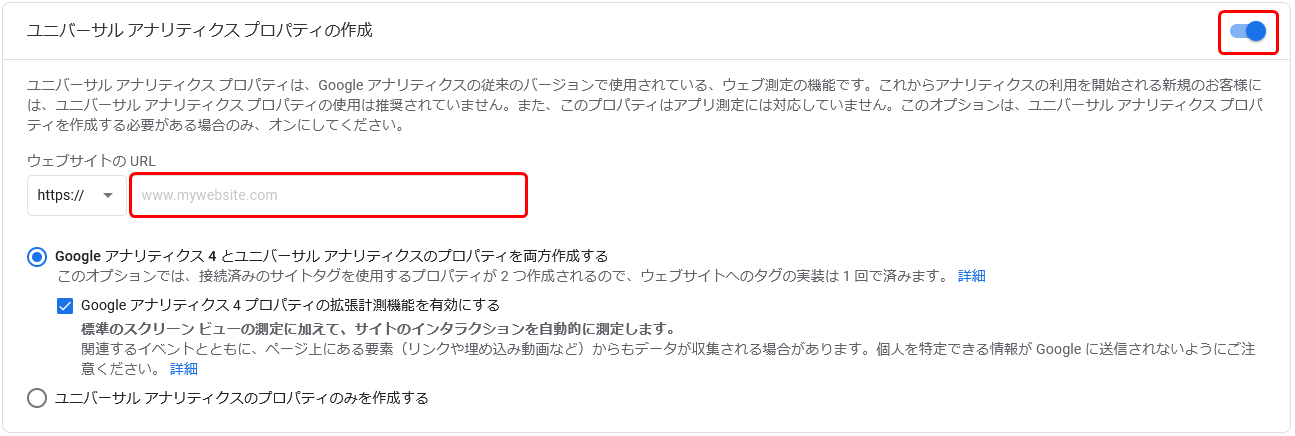
ウェブサイトのURLを入力します。また、「Googleアナリティクス4とユニバーサルアナリティクスのプロパティを両方作成する」と「Googleアナリティクス4 プロパティの拡張計測機能を有効にする」にチェックを入れると、利用できます。
GA4のレポート
GA4のレポートは、非常に多くのものがあります。以下は、GA4の左サイドバーに表示されるメニューです。
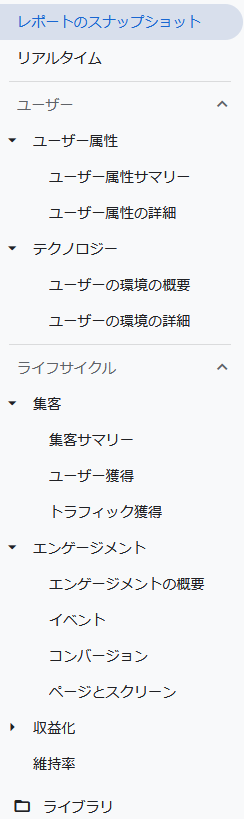
以下は、主なものです。
| 項目 | レポート | レポートの内容 |
|---|---|---|
| レポートのスナップショット | - | ログイン時に表示されます。各レポートの概要を参照できます。 |
| リアルタイム | - | ユーザーがどこから何人アクセスしているのかリアルタイムにわかります。 |
| ユーザー属性 | ユーザー属性サマリー | 国、市区町村、性別、年齢、言語別にユーザー数が参照できます。 |
| テクノロジー | ユーザー環境の概要 | ユーザーのOSやブラウザなどの環境がわかります。 |
| 集客 | 集客サマリー | ユーザー数やどこを経由して訪問したかなどがわかります。 |
| エンゲージメント | エンゲージメントの概要 | ページビュー数やクリックされた回数などが参照できます。 |
左サイドバーで「項目」→「レポート」の順に選択することで、該当のレポートが表示されます。
UAのレポート
以下は、UAの左サイドバーに表示されるメニューです。

以下は、主なものです。
| 項目 | レポート | レポートの内容 |
|---|---|---|
| ホーム | - | ログイン時に表示されます。各レポートの概要を参照できます。 |
| リアルタイム | - | ユーザーがどこから何人アクセスしているのかリアルタイムにわかります。 |
| ユーザー | 概要 | ユーザー数や新規ユーザー数が参照できます。 |
| 集客 | 概要 | ユーザーがどこを経由して訪問したかなどがわかります。 |
| 行動 | 概要 | 各ページごとのページビュー数が参照できます。 |
左サイドバーで「項目」→「レポート」の順に選択することで、該当のレポートが表示されます。
レポートの見方
GA4でもUAでも、ログインしてすぐに表示される画面で、全体のサマリーが確認できます。例えば、ユーザー数の推移やリアルタイムのユーザー数、国別ユーザー数などです。
ここだけでも、ユーザー数が増えているとか大まかな傾向がわかります。
各項目のサマリーや概要のレポートでは、それぞれの内容についてトップ画面で表示されない情報も取得できます。また、詳細などのレポートでは、さらに詳細な情報を取得できます。例えば、OSやブラウザのバージョン、ディスプレイの大きさごとのユーザー数などです。
つまり、トップ画面で傾向をつかんでおいて、気になる点について他のレポートで確認するといった使い方ができます。