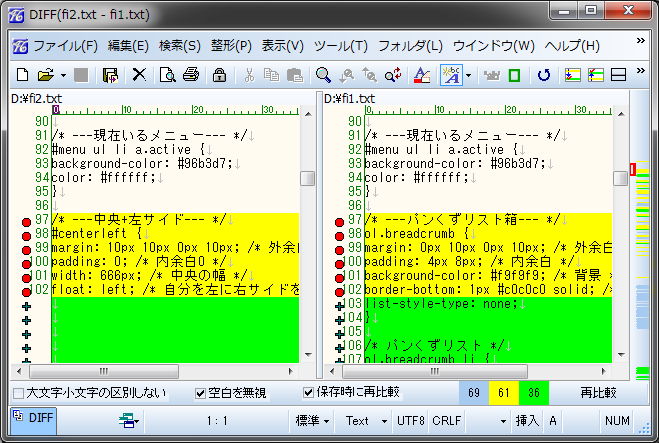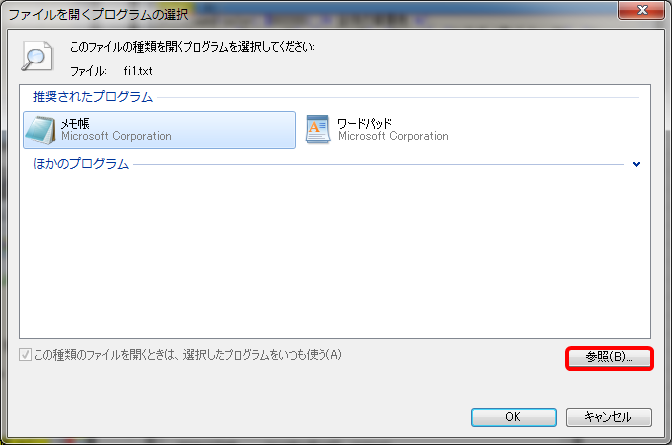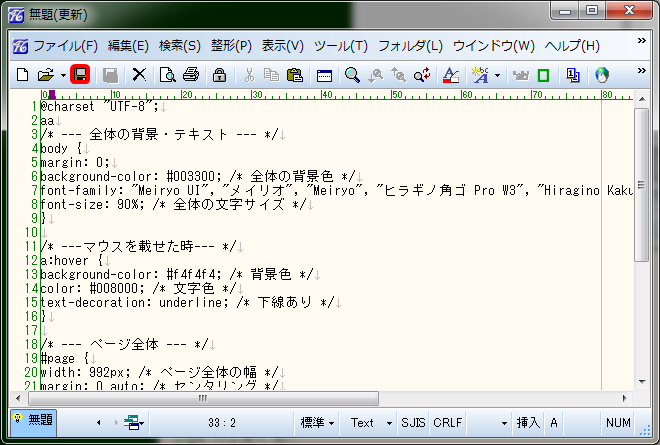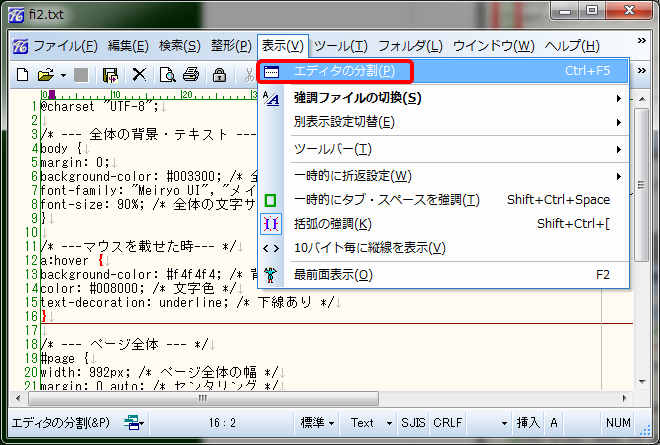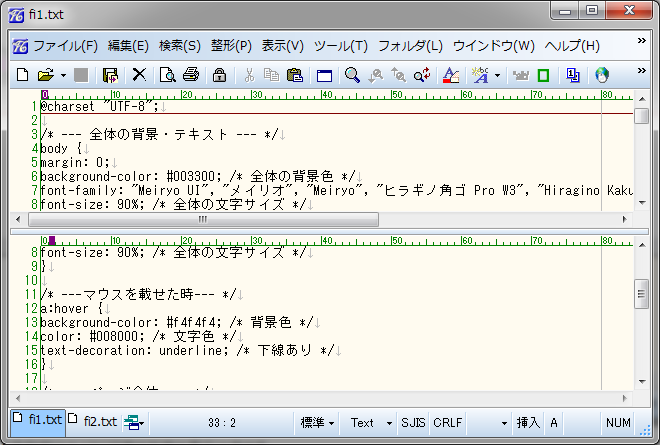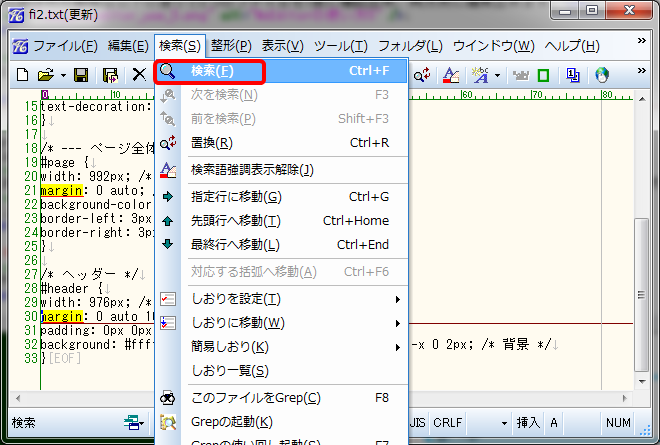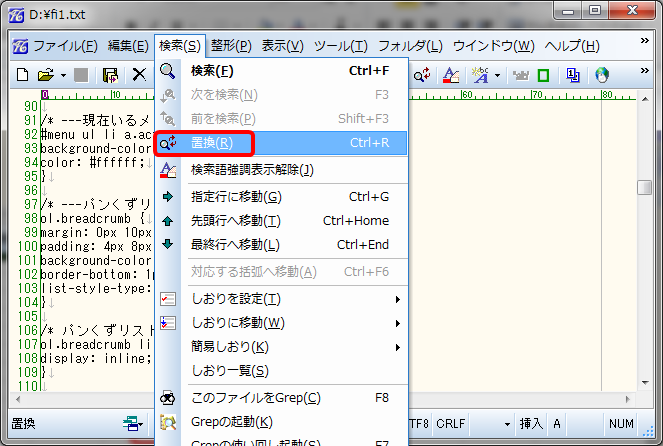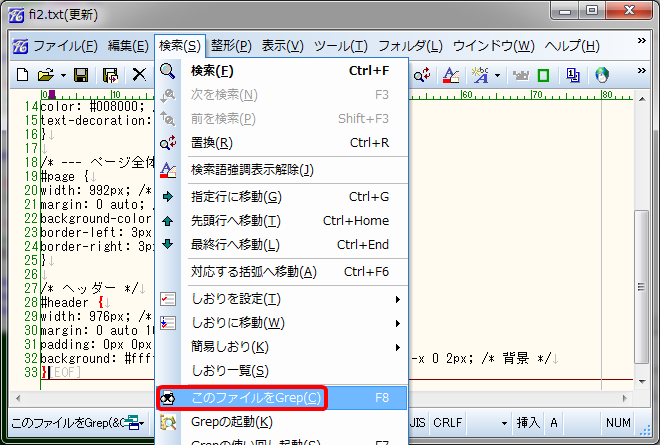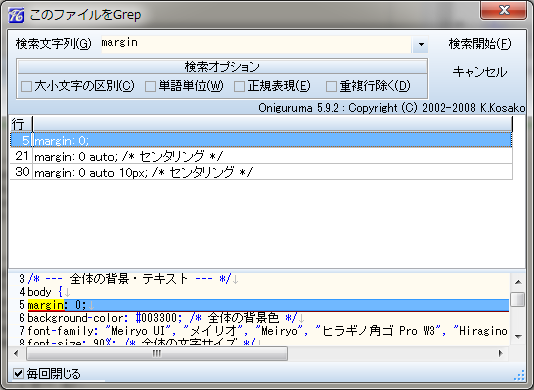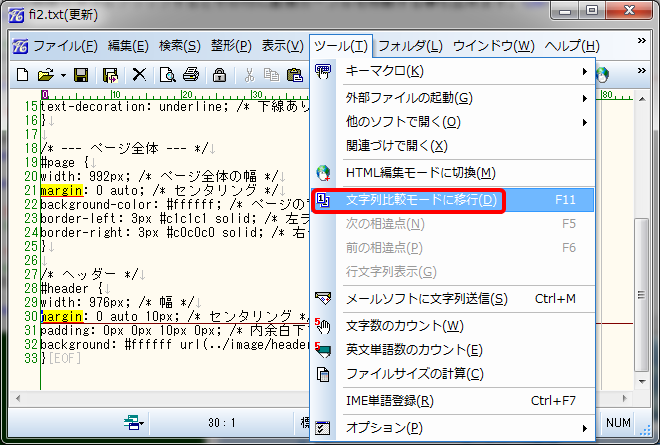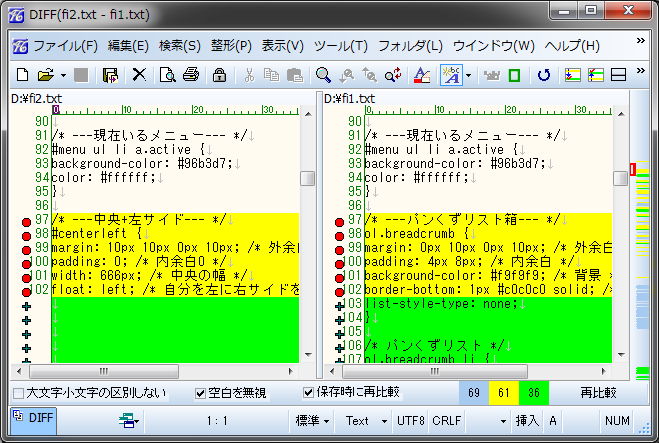起動方法
NoEditorはWindowsのスタートメニューから起動出来ます。又、エクスプローラーでファイルを右クリックして送るから起動すると選択したファイルを開けます。
又、txtファイルやcssファイルに関連付けするとファイルをダブルクリックした際にメモ帳ではなく最初からNoEditorで起動する事も可能です。
関連付けはエクスプローラー等でtxファイルやcssファイルを表示し、右クリックしてプロパティを選択すると以下の画面が表示されるため、「変更」をクリックします。

以下の画面が表示されるため「参照」をクリックしてNoEditorのプログラムを選択します。
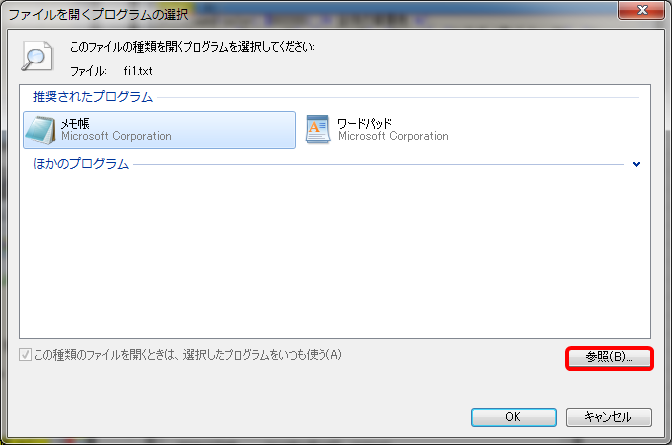
NoEditorはインストール時に変更していなければWindows7では「C:\Program Files (x86)\Yokka\NoEditor」に保存されています。
選択後は「OK」や「適用」をクリックして反映します。
保存方法
図の赤枠部分をクリックするとテキストを保存出来ます。
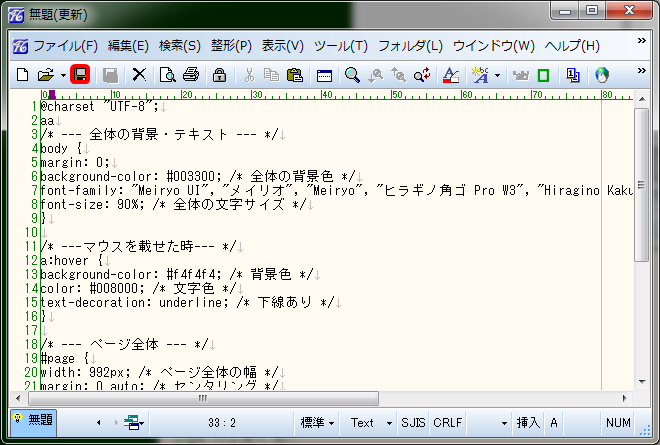
スタイルシートを保存する場合は、表示された画面ではファイルの種類を選択する部分で「全てのファイル」を選択し、拡張子まで入力します。デフォルトのままだと拡張子がtxtになります。
又、文字コードを選択出来るため、スタイルシートでUTF-8にしていた場合はデフォルトのShift-JISからUTF-8に変更する必要があります。
これらの選択は最初の1回だけ行えばよく、編集時は上のアイコンは現状の設定を維持して即時上書きになるため選択不要です。
編集時に別のファイル名で保存したい場合は「ファイル」→「名前を付けて保存」で別のファイル名を入力出来ます。
エディタの分割
エディタの分割は2つのファイルを開いた状態で「表示」→「エディタの分割」で行います。
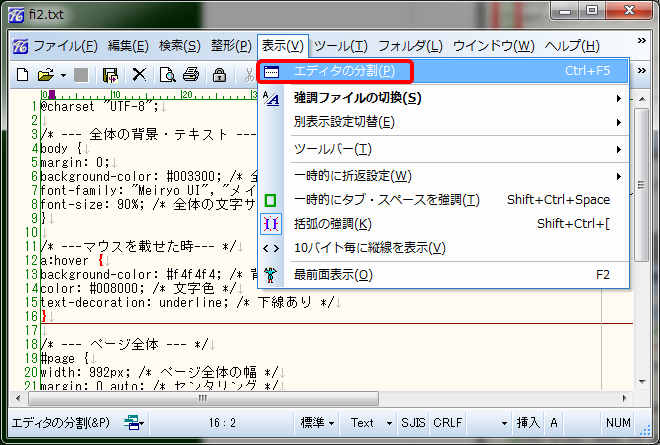
分割された画面は以下の通りで2つのファイルを1度に確認出来、両方共に編集出来ます。
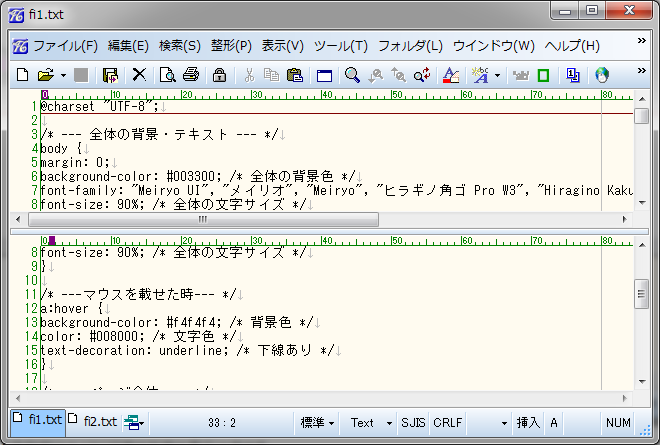
検索
検索は「検索」→「検索」で行います。
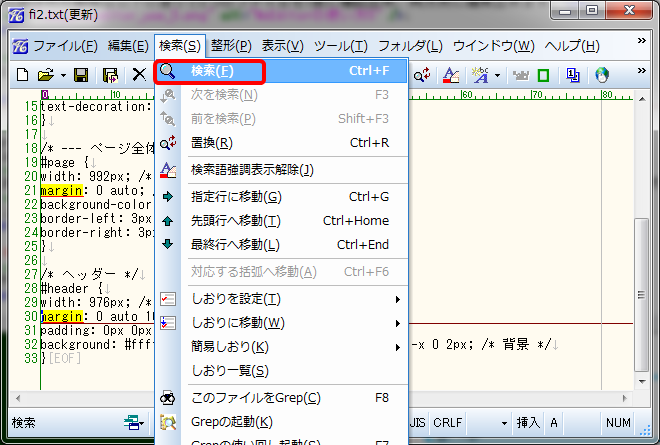
表示された画面で「検索する文字列」の検索したい文字を入力して「検索」をクリックすると最初にヒットした行にカーソルが移動します。

「F3」キーを押す度に次にヒットした行にカーソルが移動します。
デフォルトでは大文字、小文字を区別しませんが、上の画面で「大/小文字の区別」をチェックする事で区別出来ます。
デフォルトでは現在のカーソルの位置から下を検索しますが、「ファイル先頭から開始」をチェックすると最初から検索可能です。
又、「上検索」をチェックすると現在のカーソルの位置から上方向に検索可能です。
置換
置換は「検索」→「置換」で行います。
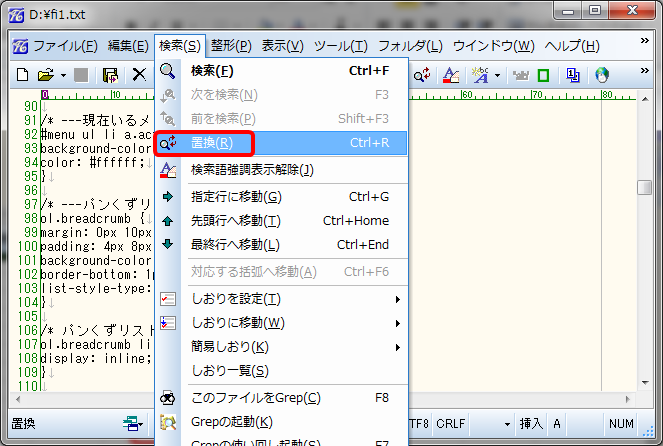
「検索する文字列」に検索したい文字、「置換える文字列」に変更した文字列を入力し、「置換」をクリックすると最初にヒットした文字列を置換します。

「すべて置換」をクリックするとヒットした全てを一度に置換出来ます。
大小文字の区別、ファイルの先頭から開始、上検索等については検索と同じです。
grep
grepは「検索」→「このファイルをGrep」で行います。
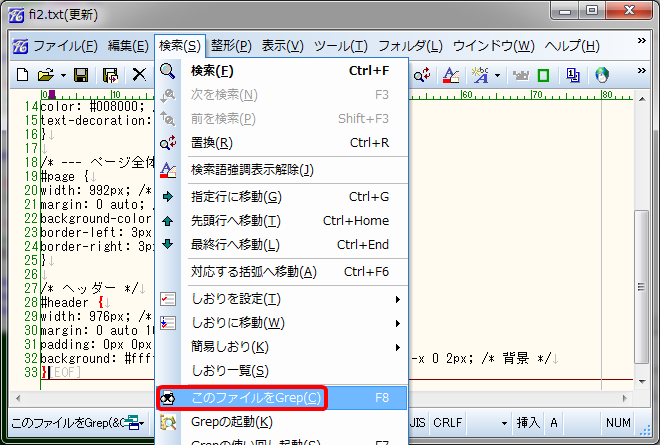
表示される画面は以下の通りでヒットした行を全て表示出来、下の画面で前後のテキストも確認出来ます。
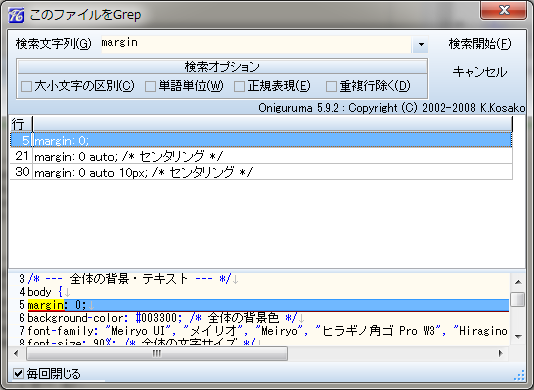
上の画面でダブルクリックするとその行に直接カーソルを移動する事も出来ます。
DIFF
DIFFは2つのファイルを開いた状態で「ツール」→「文字列比較モードに移行」で行います。
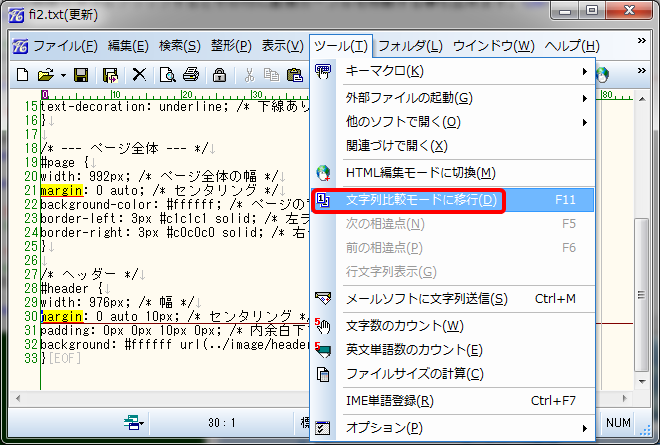
開いた画面は以下の通りで黄色の部分が差がある部分です。右側に表示されるDIFFを使ったファイルを編集可能です。