起動方法
ムービーメーカーはWindowsのスタートボタンからムービーメーカーを選択して起動します。見つからない場合は「全てのプログラム」を選択して全てのプログラムを表示した後に選択します。起動後は以下の画面になります。

ムービーメーカーの使い方について説明したページです。起動方法からエフェクトのかけ方、保存方法等について説明しています。
ムービーメーカーはWindowsのスタートボタンからムービーメーカーを選択して起動します。見つからない場合は「全てのプログラム」を選択して全てのプログラムを表示した後に選択します。起動後は以下の画面になります。

編集したい動画をエクスプローラー等からドラッグしてムービーメーカー内でドロップすると動画を取り込めます。ドラッグ&ドロップとはファイルを左クリックしたままムービーメーカーのアイコンまで移動してムービーメーカーの画面が開いたらその画面の中でマウスを離す事です。
又、「ビデオおよび写真を参照するには、ここをクリックします」と記述されている部分をクリックするとファイルを選択する画面が表示されるため、選択して取り込む事も可能です。
取り込んだ後は以下のように左の赤枠部分に動画のプレビュー、右の緑枠部分に簡単なタイムラインが表示されます。
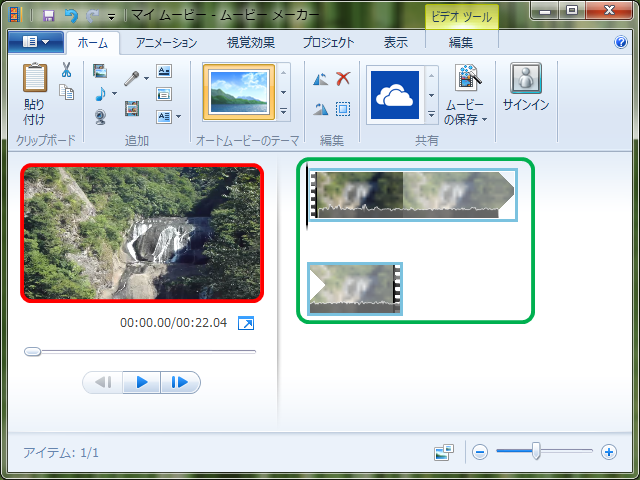
プレビューでは再生ボタンをクリックすると編集中の動画を再生して確認も出来ます。
図の赤枠部分をクリックする事でタイトルを追加出来ます。
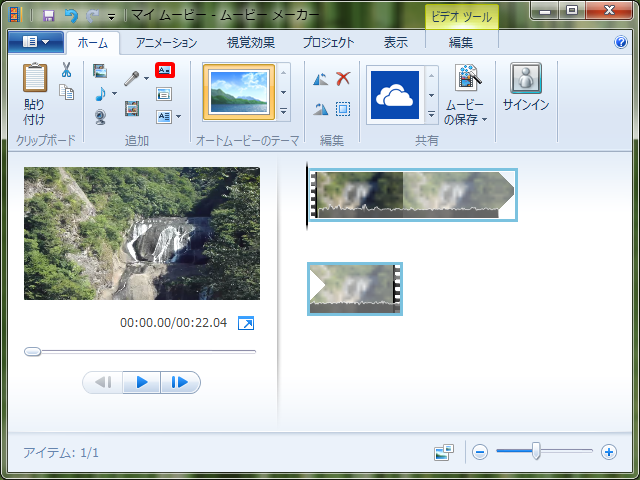
タイトルとは動画の最初に追加される説明で、以下のように緑枠のタイムラインが追加され、赤枠部分のように表示されます。
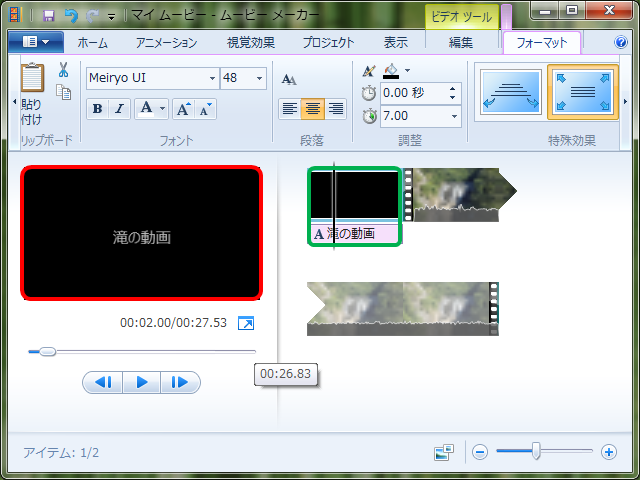
タイトル部分をクリックするとフォントの種類や大きさ、色、表示する時間等を指定する事も可能です。

これから説明するテキストの挿入やクレジットの追加でも同様にフォントの種類や大きさ、色、表示する時間等を指定する事が可能です。
図の赤枠部分をクリックする事で動画の中にテキストを挿入出来ます。
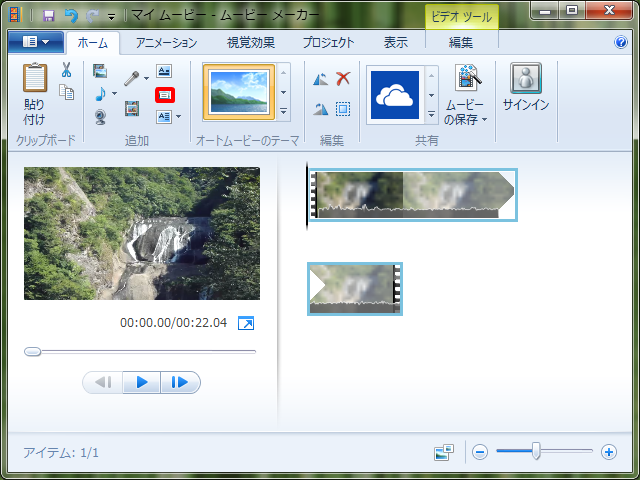
テキストを挿入すると以下のように動画の上に説明を追加する事が出来ます。

図の赤枠部分をクリックする事でクレジットを追加出来ます。
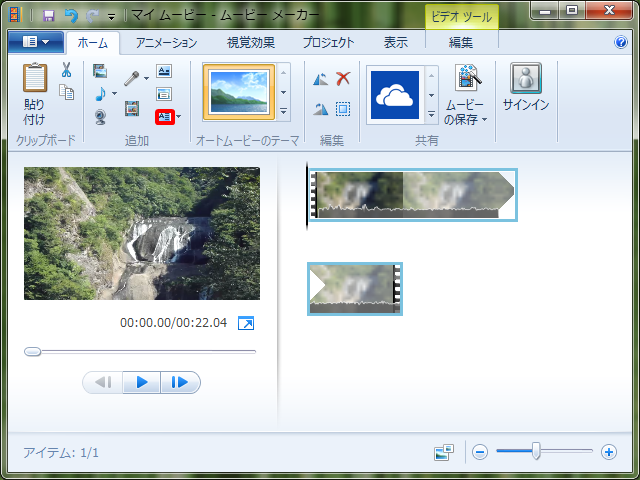
クレジットはエンドロールの役割をするため、撮影者や役者、編集者等を記述すると効果的です。
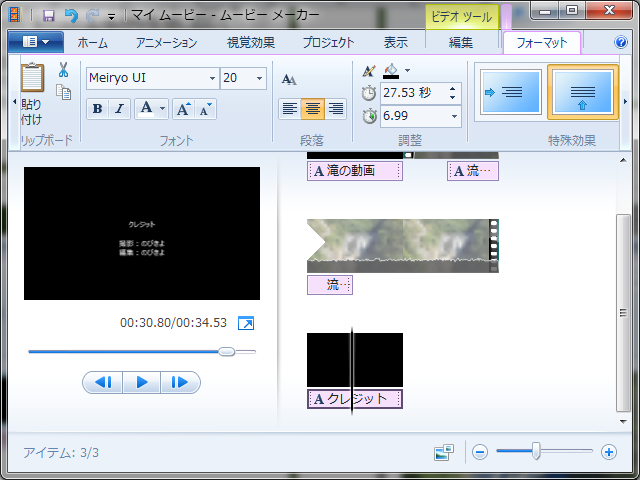
クレジットは複数行記述すると特殊効果の設定によって左から右、下から上と流れるように表示させる事が出来ます。
オートムービーのテーマの選択によりタイトルの表現を変える事が出来ます。
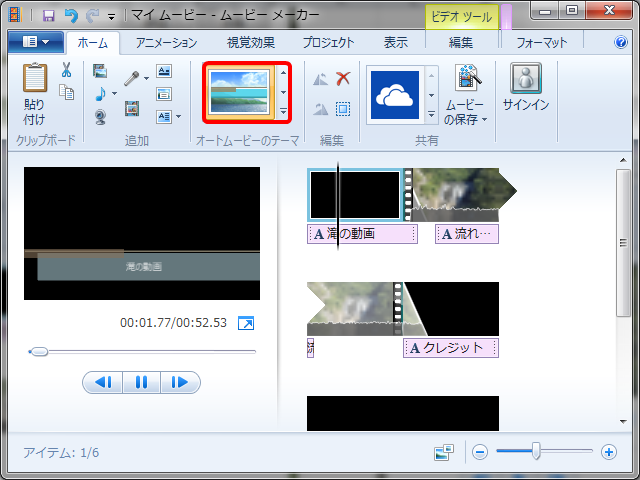
タイトルだけでなく挿入したテキストの表現も変わるため、簡単に雰囲気を変える事が出来ます。

再度ドラッグ&ドロップ、又は「ビデオおよび写真の追加」で動画を追加するとこれまで読み込んだ動画の後に新たな動画を追加出来ます。
これまで読み込んでいた動画と新たに読み込んだ動画の切り替えはアニメーションの「切り替え効果」を選択するとアニメーション付きで切り替えが出来ます。
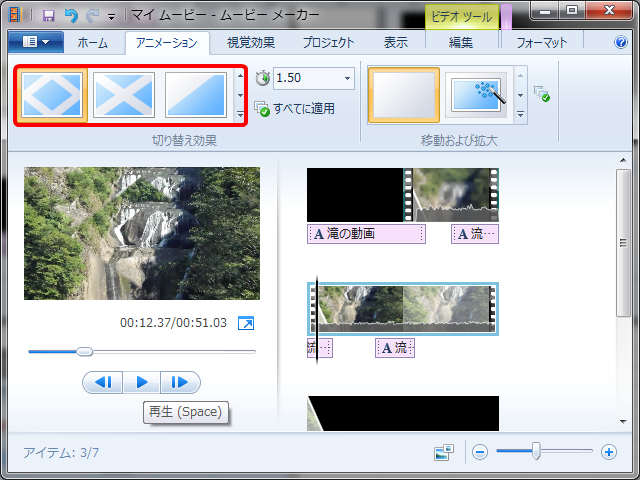
動画を分割するためにはタイムライン上の線を左クリックしたまま分割したい所まで左右に移動します。
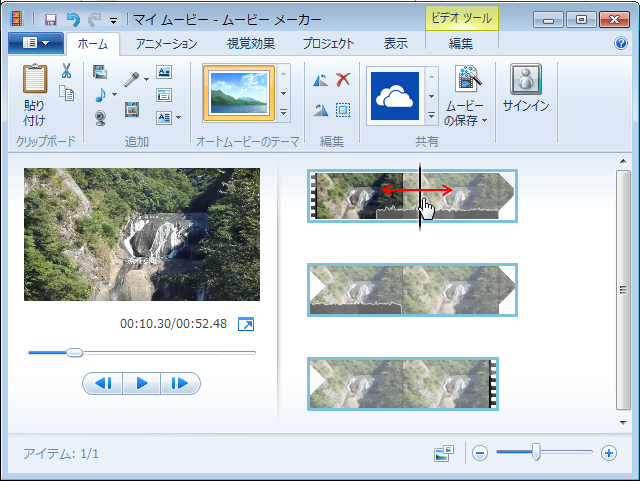
移動した後は右クリックして分割を選択する事で2つに分割が出来ます。
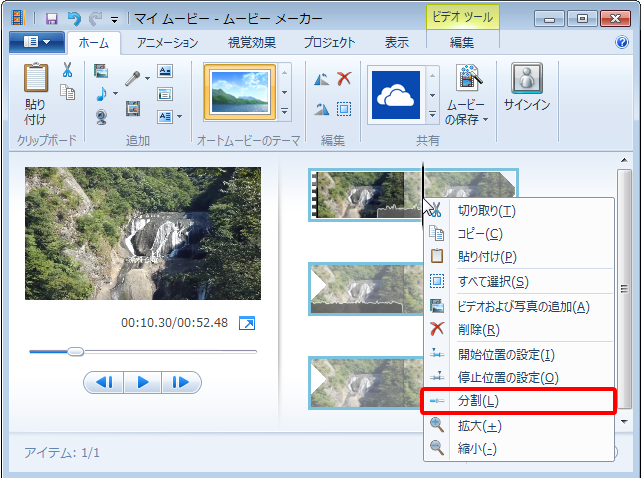
分割するとその場所で右クリックすると切り取り、コピー、貼り付け等が選択出来るため、分割範囲の動画を別の時間に移動したり、コピーしたり出来ます。つまり、不要な箇所を削除したり、分割した動画の間に他の動画を挟んだり出来ます。
又、挿入したテキスト等も同様の方法で切り貼り出来ます。
その他の機能として音楽を追加したり、Webカメラの録画をしたり、マイクや保存したファイルからナレーションを追加したり出来ます。
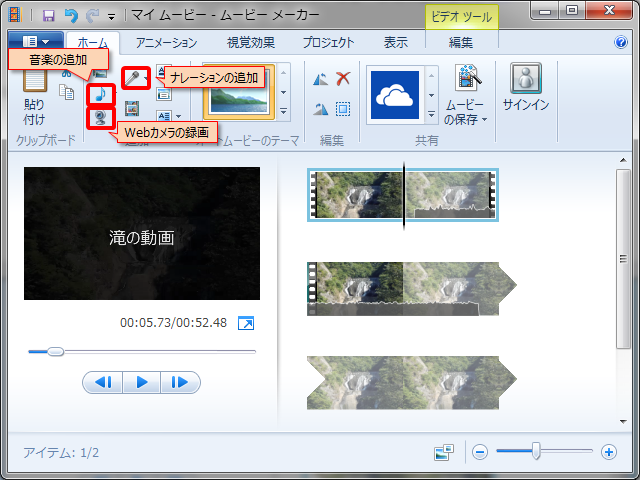
又、視覚効果でぼかしを入れたり、白黒にしたりも可能です。

作成した動画の保存は以下の赤枠部分をクリックして行います。

赤枠部分をクリックして「ムービーの保存」を選択すると以下の画面が表示されるため「コンピューター用」を選択し、ファイル名を入力して保存します。
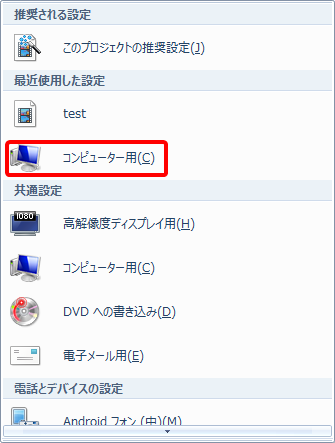
ファイルの種類として「MPEG-4/H.264 ビデオ ファイル」、「Windows Media ビデオ ファイル」が選択出来ますが、どちらでも大丈夫です。
動画を保存すると1つの動画になってしまいます。
例えばテキストを挿入した場合、テキストも動画の一部になってしまうため、後で削除出来ません。
後で編集する可能性がある場合はプロジェクトとして保存します。プロジェクトとして保存すれば、編集状況が保存されるため、テキストだけ削除する、エフェクトを解除する等も可能です。
プロジェクトとして保存する場合は、以下の赤枠部分をクリックして「プロジェクトの保存」を選択し、ファイル名を入力して保存します。

別のプロジェクト名で保存したい場合は「プロジェクトに名前を付けて保存」を選択し、ファイル名を入力して保存します。
プロジェクトを開く場合は保存したファイル名をダブルクリックします。ダブルクリックすると、保存した状態の編集状況で再開出来ます。
尚、プロジェクトのままではホームページで動画を配信出来ないため、動画として保存する必要があります。