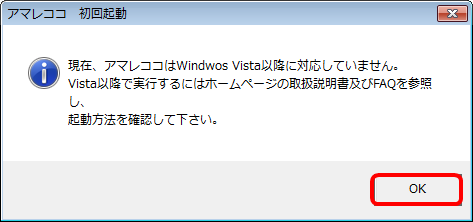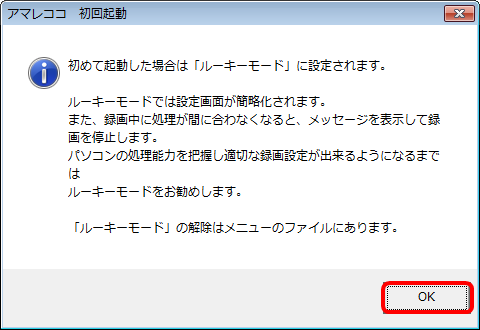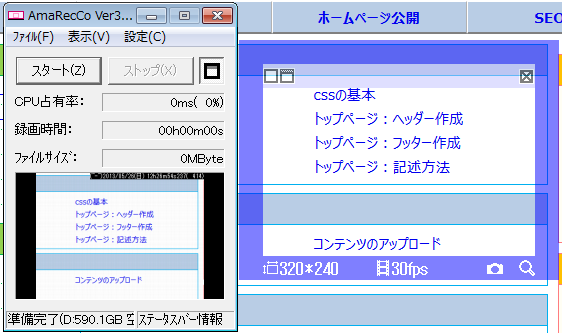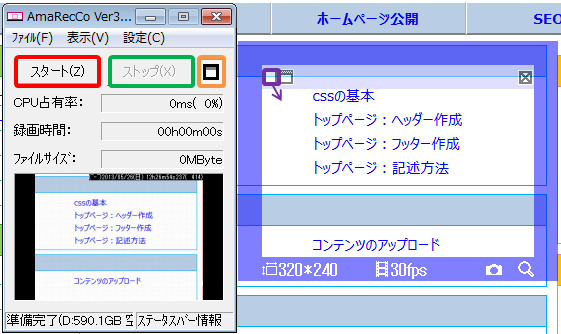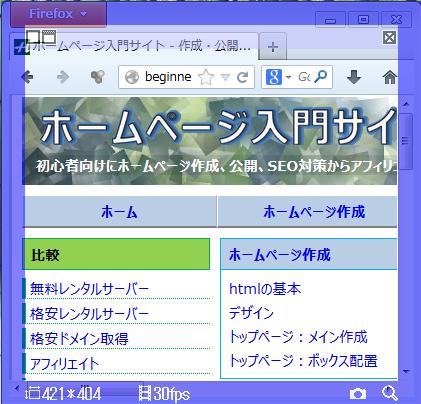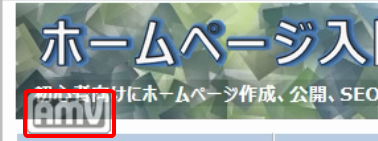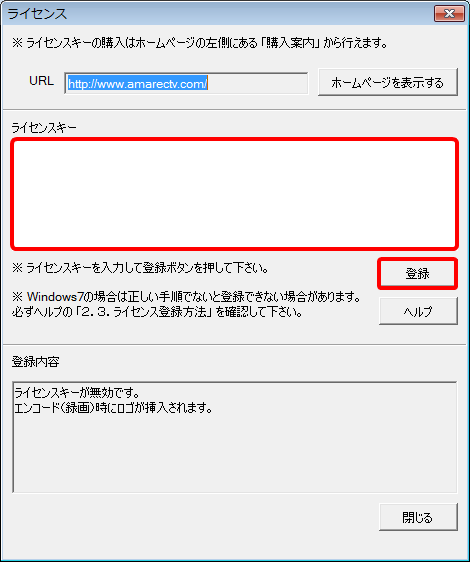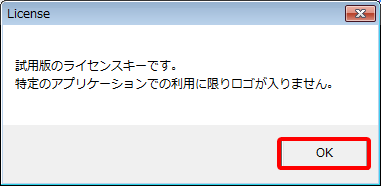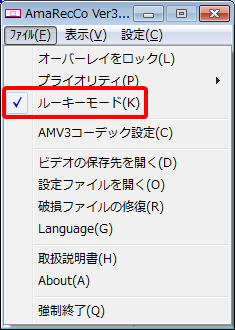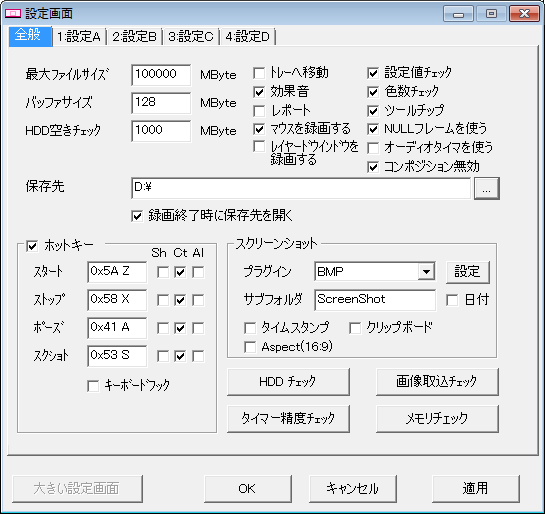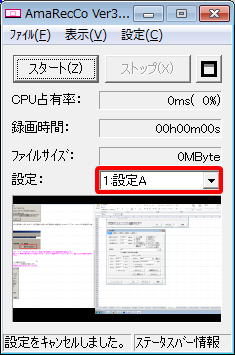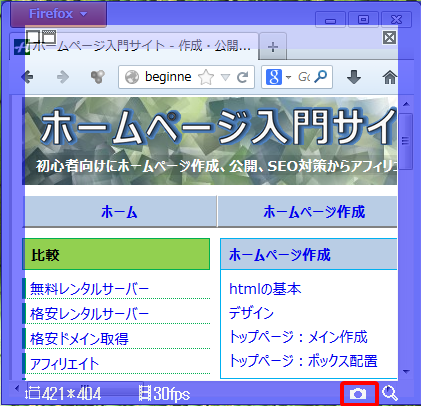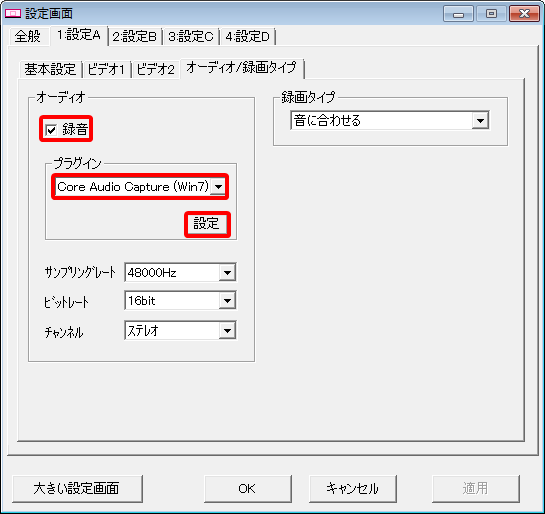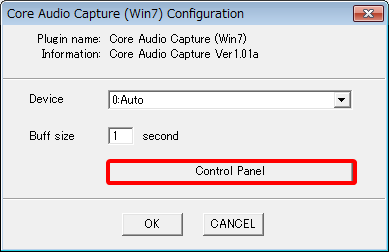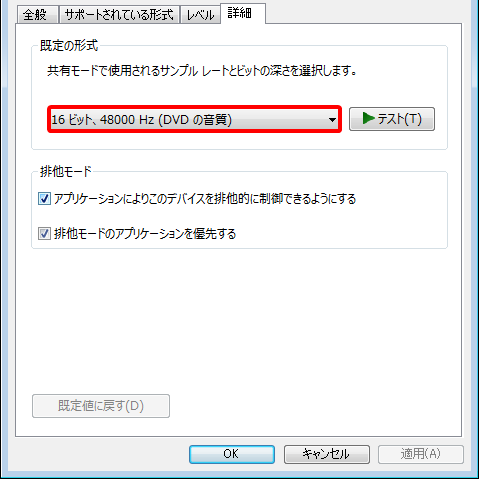起動方法
zipを解凍したフォルダにAmaRecCo.exeファイルがあるためダブルクリックして起動します。
起動直後はOSによっては以下の画面になります。
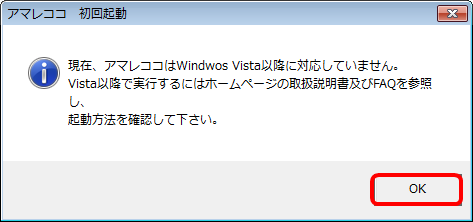
Vista以降に対応していませんとありますが、作者の公式ページにもある通り、動作します。これはVista以降で使う場合は留意事項があるためです。「FAQ」を読んだ後、シフトキーを押しながら「OK」をクリックすると以下の画面になります。
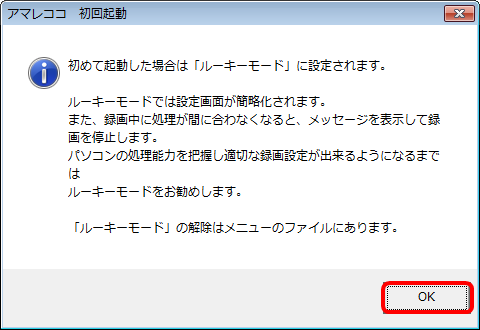
ルーキーモード説明の画面になりますが、最初はルーキーモードに設定されており、詳細な設定は出来ないものの設定出来る内容が簡略化されていて分かり易くなっています。最初はこのまま使って慣れてきたら解除する事をお奨めします。
起動されると以下の画面が出力されます。
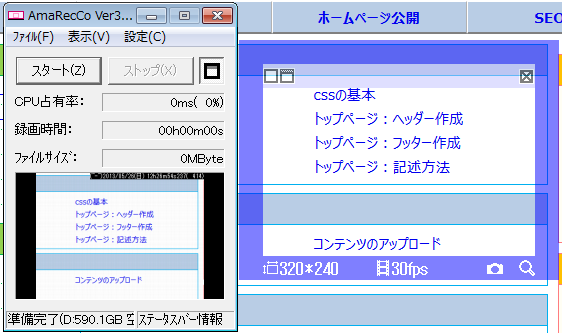
録画の仕方
起動直後の画面で赤枠で囲った「スタート」をクリックすると録画が開始されます。「Ctrl+z」キーでも開始可能です。
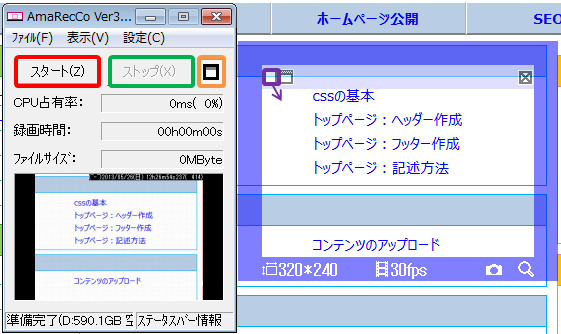
録画の範囲は右の青い太枠で囲まれた部分です。
緑枠で囲った「ストップ」をクリックすると録画を停止出来ます。「Ctrl+x」キーでも停止可能です。録画形式はaviになっておりデフォルトではアマレココのソフトウェアと同じフォルダに保存されます。
オレンジ枠の部分をクリックすると録画範囲を示す右の青い太枠を消す事が出来ます。範囲が消えていても指定した範囲での録画が出来ます。
又、録画する範囲はマウスで上下左右に拡大、縮小可能です。他にも上の図で紫枠部分をドラッグして移動するとウィンドウサイズに自動的に合わせてくれます。例えばブラウザ上にキャプチャ範囲を示す青い太枠があった場合はブラウザのウィンドウサイズに自動的に変更されるため、マウスを移動して手動で細かく調整しなくても一瞬でキャプチャしたいウィンドウ全体を範囲指定出来ます。
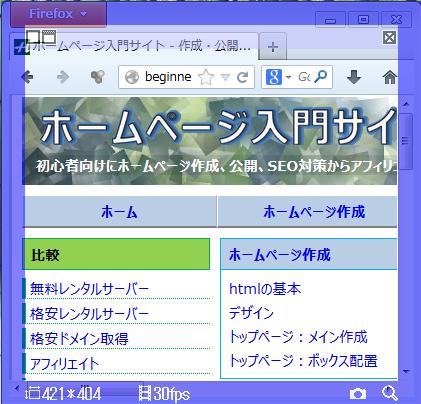
ライセンスキーの設定
録画された動画には以下の赤枠部分のようにロゴが表示されます。
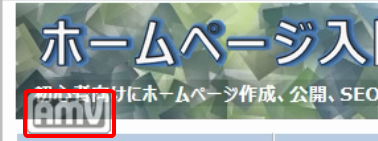
ロゴを消すためにはライセンスキーの登録が必要です。ライセンスキーはアマレココがあるフォルダのreadme_jp.txtを開くと「AMV3ビデオコーデック用アマレココ試用版レジストキー:」の部分に記述されています。
ライセンスキーの登録はアマレココを起動した後、「ファイル」→「AMV3コーデック設定」で「AMV3 Codec」画面を開き、「ライセンス」をクリックします。
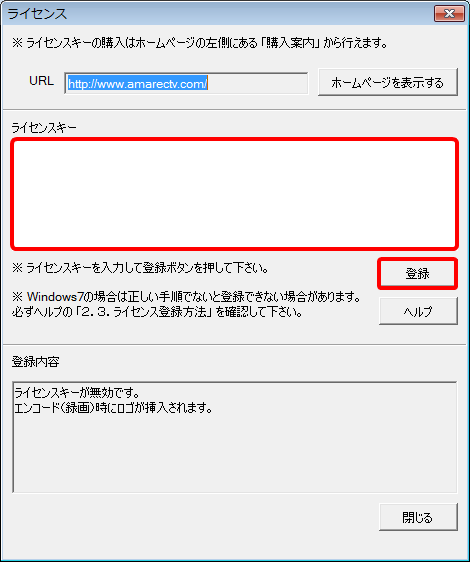
上記の画面が開いたらreadme_jp.txtに記載されていたライセンスキーをコピーして「ライセンスキー」部分に張り付け、「登録」をクリックします。
以下の画面が出力されたら「OK」をクリックします。
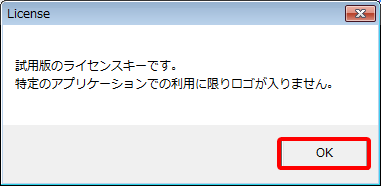
ライセンスキーを登録する事で動画にロゴが挿入されなくなります。
設定
アマレココを起動して「設定」をクリックすると以下の画面になります。

主なものについて以下で説明します。
◆全般
- ・保存先
- 録画した動画やスクリーンショットの保存先です。録画には高速な書き込みが必要とされるため、出来るだけ回転数が速いハードディスクにあるフォルダを指定します。SSDがある場合はSSD上のフォルダを指定する事をお奨めします。
- ・ファイル名
- 録画した動画のファイル名ですが、デフォルトのままでも日付や追番等を付けて保存されるため、上書きされません。
◆スクリーンショット
- ・タイムスタンプ
- デフォルトではスクリーンショット右上に日付や時間が挿入されます。日付や時間を挿入したくない場合はチェックを外します。
◆ビデオ
- ・フレームレート
- デフォルトでは30fpsで録画されます。滑らかに撮影したい場合は数字を大きくし、パソコンが重いと思った場合は数字を小さくします。通常の環境では60fpsを越えた数字を設定しても意味がありません。又、通常は30fpsで違和感ない動きで撮影出来、大きくするとかなりのパソコンの性能が必要になります。
- ・タイムスタンプ
- デフォルトでは動画の右上に日付や時間が挿入されます。日付や時間を挿入したくない場合はチェックを外します。
- ・マウスを録画する
- デフォルトではマウスの動きは録画されません。ゲームやパソコンの操作説明の録画等でマウスの動きを録画する場合はチェックを入れます。
- ・取り込み範囲の幅と高さ
- 幅と高さを指定する事でアマレココを起動した時の録画範囲を指定出来ます。全画面を録画する場合はディスプレイの解像度と同じ幅と高さを指定しておくと便利です。
ルーキーモードの解除
ルーキーモードの解除はアマレココを起動した画面で「ファイル」を選択し、「ルーキーモード」に入っているチェックを外す事で可能です。
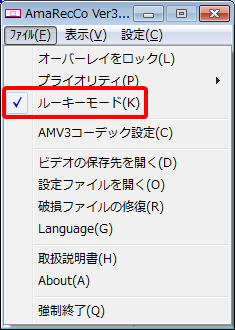
ルーキーモードを解除する事で詳細な設定が可能になります。
ルーキーモード解除後の設定画面
ルーキーモード解除後の設定画面は以下のようになります。
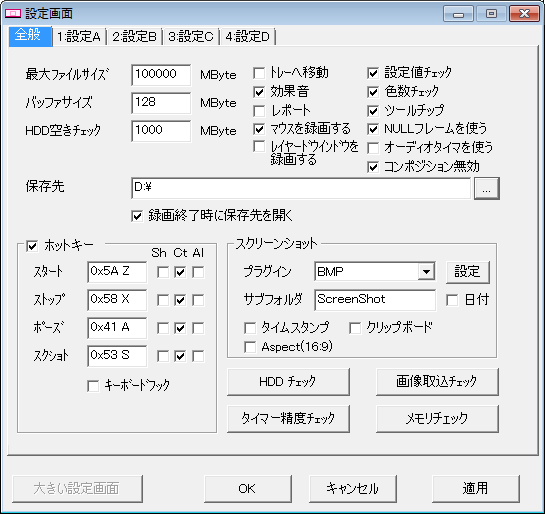
「全般」タブを選択すると全体の設定が行え、「設定A」〜「設定D」で個別の設定が行えます。

「設定A」〜「設定D」で設定出来る内容は同じで録画を始める時にアマレココを起動した画面で設定を切り替えて使います。
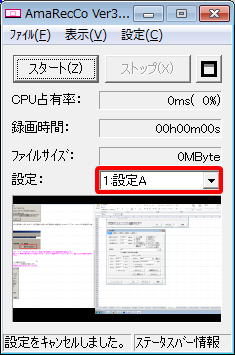
様々な録画を行う場合、ゲームの録画を行う時は設定A、パソコンの説明を行うための録画をする時は設定B等、フレームレートや取り込み範囲を変えた設定をしておき、録画する内容によって切り替えると便利です。
ルーキーモード解除後の設定画面では多くの設定が出来ますが、最初の内はルーキーモードの設定で説明した内容だけ変更し、慣れてきたらその他の項目も試してみる事をお奨めします。
スクリーンショットの撮り方
スクリーンショットは以下の赤枠部分をクリックする事で撮影出来ます。デフォルトではアマレココのフォルダ配下の「ScreenShot」フォルダに保存されます。
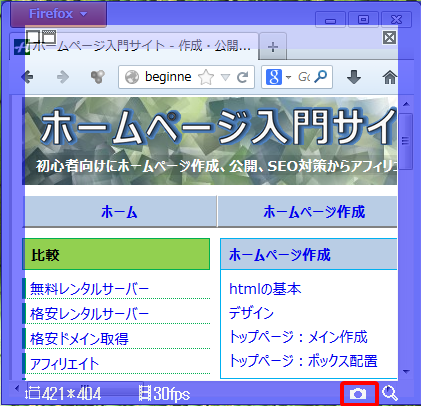
範囲を消している場合でも「Ctrl+s」キーで撮影出来ます。
録音
録音するためには「設定A」〜「設定D」等設定するタブで「オーディオ/録画タイプ」を選択します。
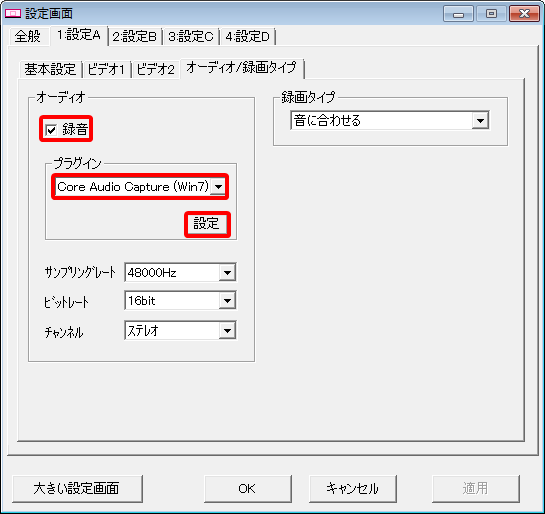
「録音」にチェックが入っている事を確認し、Windows7であればプラグインで「Core Audio Capture(Win7)」を選択します。
又、上記でサンプリングレートやビットレート等がパソコンの設定と一致している必要があります。確認するためには「設定」をクリックします。
以下の画面で「Control Panel」をクリックします。
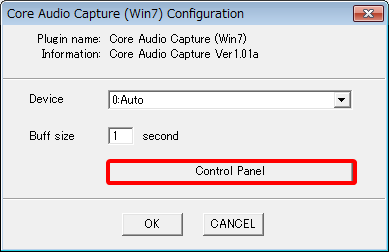
表示された画面で「規定のデバイス」を選択して「プロパティ」をクリックし、「詳細」タブを選択します。
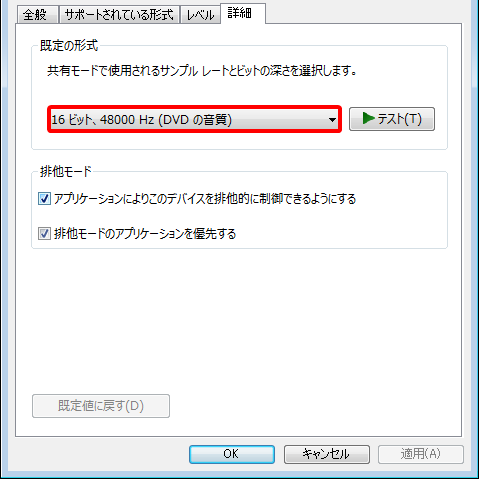
上記の赤枠部分がサンプリングレートやビットレートを示すため、先ほどの設定画面と一致しているか確認し、一致していない場合はどちらかに合わせる必要があります。
利用しているOSによっては設定画面のプラグインで「waveIn Capture」を選択し、「設定」をクリックした後に「Device」を選択する必要があります。